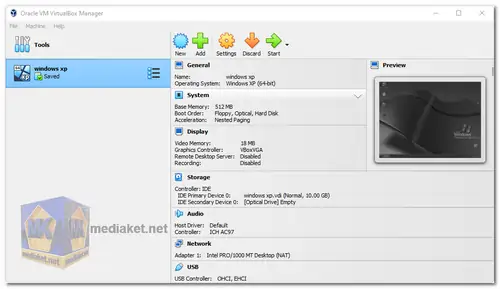VirtualBox is a free and open-source x86 and AMD64/Intel64 virtualization software product developed by Oracle Corporation. It allows users to run multiple operating systems on a single physical computer. VirtualBox is cross-platform, meaning that it can be installed on Windows, macOS, Linux, and Solaris operating systems...
VirtualBox is a hypervisor, which means that it creates a virtual machine (VM) on which an operating system can be installed. The VM is isolated from the host operating system and has its own resources, such as memory, CPU, and storage. This allows users to run multiple operating systems on a single computer without having to reinstall their host operating system.
VirtualBox is a powerful tool that can be used for a variety of purposes, including:
Testing software on different operating systems.
Running legacy operating systems that are no longer supported.
Creating a sandbox for malware analysis.
Learning about different operating systems.
Developing software that is portable across different platforms.
VirtualBox is a free and open-source software, so it is a great option for users who are looking for a powerful and versatile virtualization solution.
Here are some of the key features of VirtualBox:
Cross-platform:
VirtualBox can be installed on Windows, macOS, Linux, and Solaris.
Free and open-source:
VirtualBox is a free and open-source software, so it is a great option for users who are looking for a cost-effective solution.
Powerful:
VirtualBox is a powerful virtualization software that can be used for a variety of purposes.
Easy to use:
VirtualBox is easy to use and configure, even for users who are not familiar with virtualization software.
If you are looking for a powerful and versatile virtualization solution, then VirtualBox is a great option. It is free, open-source, and easy to use.
VirtualBox is a popular open-source virtualization software that allows you to run multiple operating systems on a single physical machine. Let's explore the pros of using VirtualBox:
Free and Open Source:
VirtualBox is freely available for personal and commercial use, making it a cost-effective solution for virtualization needs.
Cross-platform Compatibility:
VirtualBox runs on various host operating systems like Windows, macOS, Linux, and Solaris, making it versatile for different environments.
Wide Guest OS Support:
It supports a broad range of guest operating systems, including various versions of Windows, Linux distributions, macOS, BSD, and others.
Easy to Use:
VirtualBox offers a user-friendly interface, making it accessible to both beginners and advanced users.
Snapshot and Cloning:
You can take snapshots of virtual machines at specific points in time, allowing you to revert to a previous state if needed. Additionally, you can clone virtual machines to create duplicates quickly.
Resource Management:
It allows you to allocate specific amounts of CPU, RAM, and disk space to virtual machines, ensuring efficient resource management.
Portability:
Virtual machines are encapsulated in files, making them easy to move between different hosts running VirtualBox.
USB Device Support:
VirtualBox supports the passthrough of USB devices, enabling virtual machines to access USB peripherals connected to the host machine.
In summary, VirtualBox is a powerful and versatile virtualization tool, particularly well-suited for personal use, testing, and experimenting with different operating systems.
VirtualBox - changelog:
Size: 104.61 MB - Download
User manual - Size: 4.38 MB - Download
VirtualBox is a popular open-source virtualization software that allows you to run multiple operating systems on a single physical machine.
Here's a step-by-step guide on how to use VirtualBox:
1. Download and Install VirtualBox:
- Download the appropriate version for your operating system. Follow the on-screen instructions to install VirtualBox.
2. Open VirtualBox:
- Once VirtualBox is installed, open the application.
3. Create a Virtual Machine:
- To run an operating system within VirtualBox, you need to create a virtual machine (VM). Click on the "New" button to start creating a new VM.
4. Set Up the VM:
a. Name and Operating System:
- Enter a name for your VM.
- Select the type of operating system you will install (e.g., Windows, Linux, macOS, etc.).
- Choose the version of the operating system.
b. Memory (RAM):
- Allocate the amount of RAM you want to assign to the VM. It's recommended to allocate at least 1GB for most operating systems.
c. Hard Disk:
- Choose whether to create a new virtual hard disk or use an existing one.
- Create a virtual hard disk now and follow the wizard to configure the disk size and file type.
5. Configure VM Settings:
- After creating the VM, select the VM in the VirtualBox Manager and click on "Settings" to configure various options:
- Adjust the number of processors and cores.
- Configure network settings.
- Add additional hardware like USB devices, optical drives, etc.
6. Install an Operating System:
a. Attach the Installation Media:
- Mount an ISO file or physical installation media (e.g., a bootable USB) to the VM.
b. Start the VM:
- Click "Start" to power on the VM.
c. Follow the Installation Wizard:
- Install the operating system as you would on a physical machine, following the on-screen instructions.
7. Use and Manage VMs:
- To start a VM, select it in the VirtualBox Manager and click "Start."
- To shut down a VM, click the "X" button in the VM's window or use the operating system's shutdown option.
8. Additional Features:
- Snapshots: Take snapshots of the VM's current state to easily revert back to that state.
- Cloning: Clone a VM to create an identical copy.
- Shared Folders: Set up shared folders to exchange files between the host and VM.
9. Advanced Configuration:
- For more advanced configurations and features, refer to the VirtualBox documentation and explore the settings and options available in the VirtualBox Manager.
Remember to always ensure you have valid licenses and rights to use the operating systems you install on your virtual machines.