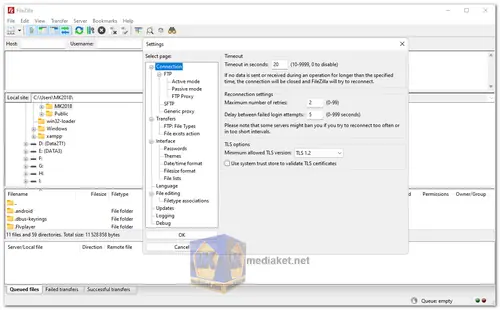FileZilla is a versatile, free, and open-source FTP (File Transfer Protocol) software that is known for its reliability and wide range of features. It is compatible with various platforms, including Windows, Linux, FreeBSD, macOS, making it a popular choice for both personal and professional use. FileZilla is a user-friendly file transfer client that supports a variety of file transfer protocols, including FTP, FTP over SSL/TLS (FTPS), and SSH File Transfer Protocol (SFTP). It offers a graphical user interface, making it accessible to users with different levels of experience...
FileZilla Key Features:
Multi-Platform Support:
FileZilla is available on Windows, Linux, FreeBSD, and macOS, ensuring compatibility with a wide range of operating systems.
FTP, FTPS, and SFTP Support:
It offers support for multiple file transfer protocols, including FTP, FTPS, and SFTP, allowing users to choose the most secure and appropriate method for their needs.
IPv6 Support:
FileZilla is compatible with IPv6, making it ready for the next generation of internet protocols.
Multilingual Interface:
The software is available in multiple languages, ensuring a global user base can access and use it.
Resume and Large File Transfer:
FileZilla supports the resumption of interrupted transfers and can handle files larger than 4 GB, making it suitable for transferring substantial data.
Tabbed User Interface:
It features a tabbed user interface, which allows users to work with multiple remote connections simultaneously within the same window.
Site Manager:
FileZilla provides a powerful Site Manager for saving and managing connection profiles, simplifying the process of connecting to frequently used servers.
Bookmarks:
Users can create bookmarks for their favorite servers, making it easy to access and connect to specific servers quickly.
Drag and Drop Support:
You can drag and drop files and directories for easy and intuitive transfer between the local and remote systems.
Transfer Speed Limits:
FileZilla allows you to configure transfer speed limits, which can be useful for managing bandwidth usage.
Filename Filters:
You can define filename filters to include or exclude specific files or types during transfers.
Directory Comparison:
It has a built-in directory comparison tool, helping users identify differences between local and remote directories.
Network Configuration Wizard:
An integrated wizard assists in configuring network and firewall settings for successful connections.
Remote File Editing:
You can edit remote files directly within FileZilla using the built-in text editor.
Keep-Alive:
It includes a keep-alive feature to prevent server timeouts by sending periodic commands to the server.
Proxy Support:
FileZilla supports HTTP/1.1, SOCKS5, and FTP proxy, providing flexibility for various network setups.
Logging:
The application keeps logs of all file transfers, which can be useful for troubleshooting and auditing.
Directory Synchronization:
FileZilla can synchronize directories between the local and remote systems, ensuring data consistency.
Remote File Search:
It has a search function that allows users to find files on remote servers easily.
File Compression:
FileZilla can compress files during transfers to save time and bandwidth.
FileZilla is a robust, feature-rich, and user-friendly file transfer solution, suitable for a wide range of users, from beginners to advanced professionals. Its open-source nature and broad platform support contribute to its popularity and usefulness in various scenarios.
Filezilla - Changelog:
Bugfixes and minor changes:
MSW: Fixed an issue with confirmation dialogs for file deletion not being modal.
Updated to libfilezilla 0.48.1.
How to use FileZilla:
Using FileZilla is relatively straightforward. Here's a step-by-step guide on how to use FileZilla to transfer files between your local computer and a remote server:
1. Download and Install FileZilla:
- Download the FileZilla client and install it on your computer.
2. Open FileZilla:
- Launch the FileZilla client.
3. Configure Site Settings:
- Click on "File" in the top menu and select "Site Manager."
- Click on "New Site" and give your site a name.
- In the "Host" field, enter the server's hostname or IP address.
- Choose the protocol (FTP, FTPS, or SFTP) based on your server's settings.
- Set the port number (usually 21 for FTP, 22 for SFTP, or 990 for FTPS).
- Choose "Use explicit FTP over TLS" or "Use explicit FTP over SSL" for secure connections (if applicable).
- Select "Use plain FTP" for unencrypted connections (not recommended for security reasons).
- Choose the encryption method, if applicable (e.g., Require explicit FTP over TLS).
- Enter your FTP login credentials (username and password).
4. Connect to the Server:
- Click "Connect" to establish a connection with the remote server.
5. Navigate Local and Remote Directories:
- The FileZilla interface is divided into two main panels. The left panel represents your local computer, and the right panel represents the remote server.
- You can navigate through your local directories on the left and the server directories on the right.
6. Transfer Files:
- To upload files to the server, select files or directories from your local computer on the left panel and drag them to the remote server directory on the right panel.
- To download files from the server to your local computer, select files or directories on the server panel and drag them to the desired local directory.
7. Monitor Transfer Progress:
- At the bottom of the FileZilla window, you will see a transfer queue that shows the progress of your file transfers. You can pause or cancel transfers as needed.
8. Site Management:
- FileZilla offers a Site Manager (accessible through the "File" menu) for saving and managing connection profiles. This allows you to save connection details for future use.
9. Managing Bookmarks:
- You can bookmark frequently used servers for quick access. Bookmarks can be managed through the "Bookmarks" menu.
10. Disconnect and Exit:
- When you're done with your file transfers, disconnect from the server by clicking "Server" and then "Disconnect." You can then exit FileZilla.
Remember to take security into consideration, especially when dealing with sensitive data. For secure transfers, use SFTP or FTPS, and ensure that you're connecting to trusted servers with proper credentials. FileZilla is a powerful tool, but it's essential to use it responsibly and securely.
Download FileZilla:
For windows 32 bit:
Install version - Size: 12.10 MB - Download
Portable version - Size: 17.14 MB - Download
For windows 64 bit:
Install version - Size: 11.80 MB - Download
Portable version - Size: 16.73 MB - Download