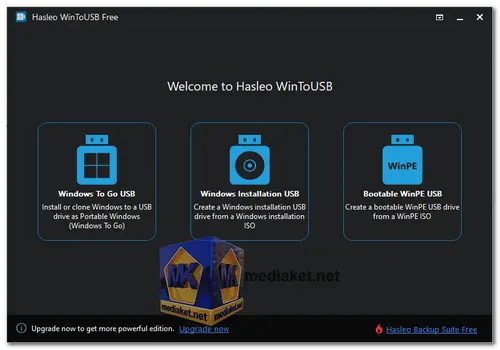WinToUSB, also known as Windows To USB, is a versatile software tool designed to create portable Windows environments and installation media on external drives, such as USB flash drives, external hard drives, and Thunderbolt drives. It simplifies the process of running Windows on different computers, making it an invaluable tool for IT professionals, system administrators, and users who require portability and flexibility in their computing environments...
WinToUSB features:
- Portable Windows Creation: WinToUSB empowers users to create fully-functional Windows environments that can be carried on external drives. This "Portable Windows" is capable of running on any compatible computer, allowing you to have your personalized workspace wherever you go.
- Ease of Use: With just three straightforward steps and minimal setup time, WinToUSB offers an intuitive and user-friendly interface for creating portable Windows environments.
- Versatile Installation Sources: The software supports a wide range of installation sources, including ISO, WIM, ESD, SWM, VHD, VHDX files, and CD/DVD drives. This flexibility accommodates various preferences and requirements for creating portable Windows.
- Cloning Existing Windows: WinToUSB provides the ability to clone an existing Windows installation onto a USB or Thunderbolt drive. This is particularly beneficial for creating backups or transferring your current OS to a different computer.
- Compatibility: WinToUSB is compatible with numerous Windows versions, including Windows 10/8/7 and Windows Server editions (2019/2016/2012/2010), ensuring it can cater to a broad range of use cases.
- Support for Non-Certified Drives: Users can create Windows To Go on non-certified Windows To Go USB drives, giving them more hardware options and flexibility.
- BIOS and UEFI Support: WinToUSB offers support for both BIOS and UEFI boot modes, making it suitable for various computer configurations.
- Windows Installation USB Creator: In addition to creating Portable Windows, WinToUSB includes a feature for generating Windows installation USB drives from Windows installation ISO files. This is advantageous for clean Windows installations.
- Windows PE Bootable USB Creator: WinToUSB's Windows PE bootable USB creator feature enables the transfer of Windows PE ISO contents to a USB drive, creating a bootable Windows PE environment. This is valuable for system maintenance and recovery tasks.
Advantage of using WinToUSB:
- Portability: The primary advantage of WinToUSB is its ability to create portable Windows environments. This allows you to carry your customized workspace with you, making it an ideal solution for professionals who work across multiple computers.
- Troubleshooting and Recovery: WinToUSB's portability is particularly beneficial for troubleshooting and recovering Windows-related issues on different PCs. It simplifies the process of system recovery and reduces downtime.
- No Installation Required: You don't need to install WinToUSB on the host computer to use it, ensuring a clean and unaltered working environment.
- Time-Saving: WinToUSB significantly reduces the time and effort required for setting up a portable Windows environment compared to manual installations, making it a time-saving solution.
- Versatility: The software's support for various Windows versions and installation sources offers versatility for different use cases.
- Compatibility: WinToUSB's support for both BIOS and UEFI boot modes ensures compatibility with a wide range of computer configurations.
- Creation of Windows Installation Media: Beyond creating portable Windows environments, WinToUSB enables the creation of Windows installation USB drives, simplifying the process of reinstalling or upgrading Windows.
- Free Version*: WinToUSB provides a free version with essential functionality, making it accessible to users with varying needs and budgets.
- Official Windows ISO Download: The software offers the option to download official Windows ISO files directly from Microsoft, streamlining the installation process.
WinToUSB is a powerful and user-friendly tool that offers both essential and advanced features for creating portable Windows environments and installation media. Its distinct pros, such as portability, troubleshooting capabilities, and time-saving benefits, make it a valuable resource for a wide range of users and use cases.
*Free Version limited to:
- Create Windows To Go from ISO/WIM/ESD/SWM/VHD or CD/DVD Drive.
- Create Windows To Go from system backup image files produced by Hasleo Backup Suite.
- Clone Currently Running Windows OS to USB Drive as Windows To Go.
- Create Windows Installation USB drive for Windows 11/10/8/7.
- Create Windows PE bootable USB drive.
- Download Official Windows ISO file from Microsoft.
WinToUSB - Changelog:
- Support for resizing and moving partitions.
- Improved graphical user interface.
- Support for both light and dark themes.
- Fixed an issue with installing additional drivers.
- Fixed some bugs to improve product quality.
How to use WinToUSB:
WinToUSB is a versatile tool that allows you to create a portable Windows environment on a USB drive.
Here are the steps to use WinToUSB:
Prerequisites:
- A Windows computer: You will need a Windows computer to run WinToUSB.
- A USB drive: Ensure you have a USB flash drive or an external hard drive with sufficient capacity to accommodate the Windows installation. A minimum of 16GB is recommended, but larger drives are better.
- Windows Installation Media: Have a Windows installation ISO file, DVD, or CD ready. You can also create Windows installation media from an existing Windows installation.
Steps to Use WinToUSB:
- Download and Install WinToUSB: Download and install the latest version of WinToUSB on your Windows computer.
- Launch WinToUSB: After installation, launch WinToUSB from your Start Menu or desktop shortcut.
- Create Portable Windows from Image File (ISO/WIM/ESD/SWM/VHD/VHDX/DBI):
- In the WinToUSB interface, click on "Windows To Go USB."
- Select the image file format (e.g., ISO, WIM, ESD, SWM, VHD, VHDX, DBI) that contains your Windows installation.
- Choose the edition of Windows you want to install.
- Select the destination USB drive where you want to install Windows.
- Follow the on-screen prompts to initiate the installation process. This may take some time as it copies files and sets up Windows on the USB drive. - Create Portable Windows from CD/DVD Drive:
- In the WinToUSB interface, click on "Windows To Go USB."
- Choose the CD/DVD drive as the installation source.
- Select the edition of Windows to install.
- Pick the destination USB drive for the installation.
- Follow the on-screen instructions to start the installation process. - Clone Currently Running Windows to USB Drive as Portable Windows:
- In the WinToUSB interface, click on "Windows To Go USB."
- Select "Current Windows OS" as the installation source.
- Choose the destination USB drive for the cloned Windows.
- Follow the prompts to clone your currently running Windows OS to the USB drive. - Create Windows Installation USB Drive:
- In the WinToUSB interface, click on "Windows Installation USB."
- Select the Windows installation ISO file.
- Choose the destination USB drive.
- Follow the prompts to create a bootable Windows installation USB drive. - Create a Bootable WinPE USB Drive:
- In the WinToUSB interface, click on "Bootable WinPE USB."
- Select the WinPE ISO file.
- Choose the destination USB drive.
- Follow the prompts to create a bootable WinPE USB drive. - Download Windows Installation ISO:
- In the WinToUSB interface, click on any of the three large buttons (Windows To Go USB, Windows Installation USB, Bootable WinPE USB).
- Click the "Download ISO" icon button.
- Select the version and language of the Windows installation ISO you want to download.
- Follow the prompts to complete the download operation. - Using Portable Windows:
- Once the installation is complete, you can use the portable Windows environment by inserting the USB drive into a compatible computer.
- Access the BIOS/UEFI settings to boot from the USB drive. The key to access these settings varies by computer manufacturer.
- In the boot menu, select the USB drive as the boot device and press Enter.
- Follow the on-screen instructions to set up Windows and start using the portable environment.
That's it! You've successfully used WinToUSB to create a portable Windows environment on a USB drive and can now use it on compatible computers as needed.