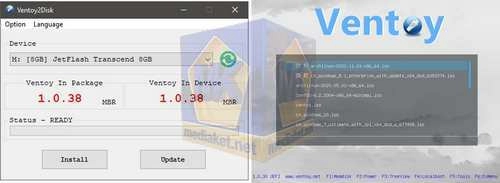Ventoy is an open source tool to create bootable USB drive for ISO/WIM/IMG/VHD(x)/EFI files. With Ventoy, you don't need to format the disk over and over, you just need to copy the ISO/WIM/IMG/VHD(x)/EFI files to the USB drive and boot them directly. You can copy many files at a time and Ventoy will give you a boot menu to select them. You can also browse ISO/WIM/IMG/VHD(x)/EFI files in local disks and boot them...
Ventoy is different from other bootable USB creation tools in that it does not extract the ISO files to the USB drive. Instead, it simply copies the ISO files to the USB drive and uses GRUB to manage the boot process. This makes Ventoy much faster than other bootable USB creation tools, and it also means that you can have multiple ISO files on a single USB drive without having to worry about running out of space.
Ventoy is compatible with both MBR and GPT partition tables, and it supports both Legacy BIOS and UEFI boot methods. It can also be used to create bootable USB drives for both x86 and ARM-based systems.
Here are some of the key features of Ventoy:
Can boot multiple ISO files from a single USB drive.
Does not extract ISO files to the USB drive, which saves space and time.
Supports both MBR and GPT partition tables.
Supports both Legacy BIOS and UEFI boot methods.
Compatible with both x86 and ARM-based systems.
Free and open-source.
If you are looking for a way to create a bootable USB drive with multiple ISO files, then Ventoy is a great option. It is fast, easy to use, and compatible with a wide range of systems.
Here are some additional details about Ventoy:
The default file system for the main partition is exFAT, but you can also use FAT32, NTFS, UDF, XFS, Ext2, Ext3, or Ext4.
The maximum number of ISO files that can be stored on a Ventoy-formatted USB drive is currently 256.
Ventoy supports persistence, which means that you can save changes to the operating system that you are booted into.
Ventoy has a built-in web server that allows you to manage the USB drive from a web browser.
Here are some of the pros of using Ventoy:
Multi-boot capability: Ventoy allows you to put multiple bootable ISO files on a single USB drive, making it convenient for tech enthusiasts, IT professionals, or anyone who needs to work with various operating systems or rescue tools.
No need for formatting: Unlike traditional methods of creating a bootable USB drive, Ventoy does not require formatting the USB drive every time you want to add or remove ISO files. It operates by copying ISO files directly to the USB drive without any modification, which preserves the data on the drive.
Easy to use: Ventoy is straightforward to set up and use. You just need to download the Ventoy software, install it to your USB drive once, and then copy the desired ISO files onto the drive. The tool will automatically detect and display the available boot options on the USB drive.
Platform-independent: Ventoy works on various platforms, including Windows, Linux, and macOS. This makes it accessible to users with different operating systems.
Regular updates and community support: Ventoy has an active community of users, and the developers frequently release updates to improve the software and add new features.
In summary, Ventoy is a powerful and convenient tool for creating a multi-boot USB drive with various operating systems and rescue tools.
Ventoy - Changelog.
Here's how to use Ventoy:
1. Download Ventoy:
- Download the latest version of Ventoy for your operating system (Windows, Linux, or macOS).
2. Prepare a USB Drive:
- You'll need a USB drive with enough storage capacity to hold the ISO files you want to use. Make sure to back up any data on the drive, as using Ventoy will erase it.
3. Install Ventoy:
- On Windows: Run the Ventoy2Disk.exe file you downloaded earlier, and select your USB drive from the dropdown list. Click "Install" to install Ventoy on the USB drive.
- On Linux: Extract the Ventoy archive and navigate to the "ventoy2disk.sh" script in the extracted folder. Open a terminal, navigate to the folder with the script, and run it with the appropriate permissions (e.g., `sudo ./ventoy2disk.sh -I /dev/sdX`, where "/dev/sdX" is your USB drive).
- On macOS: Extract the Ventoy archive, open a terminal, navigate to the extracted folder, and run the "install.sh" script with appropriate permissions (e.g., `sudo ./install.sh /dev/diskX`, where "diskX" is your USB drive).
4. Copy ISO Files:
- After Ventoy is installed, simply copy your ISO files to the USB drive. You can organize them in folders if you want, but Ventoy will work with ISO files stored directly on the drive as well.
5. Boot from the Ventoy USB Drive:
- Insert the Ventoy USB drive into the computer you want to boot from.
- Restart or power on the computer and access the boot menu (usually by pressing a key like F2, F12, or Del during startup).
- From the boot menu, select the Ventoy USB drive as the boot device.
- Ventoy will display a menu that lists all the ISO files you copied to the drive. Use the arrow keys and Enter to select and boot into the desired operating system or utility.
6. Using Ventoy:
- Once you've booted into an ISO file, you can use it as if you had booted from a separate installation medium.
7. Updating Ventoy:
- Periodically check the Ventoy website for updates, and if a new version is available, download it and repeat the installation process on your USB drive to keep Ventoy up to date.
That's it! Ventoy makes it easy to create a versatile bootable USB drive with multiple ISO files, allowing you to quickly access various operating systems and utilities whenever you need them.
Download Ventoy:
Size: 15.94 MB