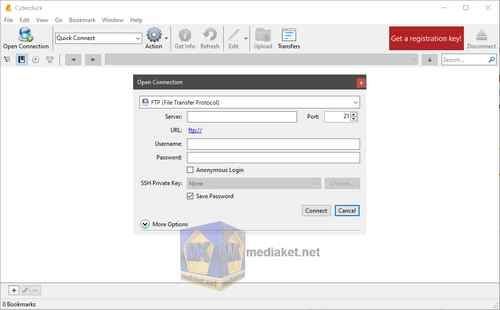Dive Deep into Cyberduck: Exploring a Powerful File Transfer Tool.
Cyberduck is a versatile and free open-source file transfer application that transcends the limitations of basic file managers. Whether you're a seasoned web developer navigating complex server structures or a casual user simply transferring files to your cloud storage, Cyberduck offers a robust feature set and intuitive interface to meet your needs...
Unpacking the Core Features:
Multi-protocol Mastery:
Cyberduck seamlessly connects to various server protocols like SFTP, FTP, WebDAV, Amazon S3, Google Drive, Dropbox, and Azure Blob Storage, making it a one-stop shop for all your file transfer needs.
Visual File Management:
Navigate remote servers with ease thanks to Cyberduck's familiar dual-pane layout. Manage files and folders intuitively, just like you would on your local machine.
Drag-and-drop Simplicity:
Transferring files becomes effortless with drag-and-drop functionality. Simply drag files from your local folders to the remote server pane, and watch them upload seamlessly.
Bookmarking for Quick Access:
Frequently accessed servers can be saved as bookmarks for instant connection, saving you time and effort.
Queueing and Background Transfers:
Don't get bogged down by waiting for large files to upload. Cyberduck lets you queue multiple transfers and work on other tasks while your files upload or download in the background.
Going Beyond the Basics:
Cyberduck isn't just about basic file transfers; it packs a punch with advanced features for power users.
File Editing and Preview:
Edit text files directly within the application without needing to download them first. Additionally, preview various image and video formats right within Cyberduck.
Terminal Integration:
For those comfortable with the command line, Cyberduck integrates seamlessly with terminal emulators, allowing you to leverage the power of both interfaces.
Synchronization:
Keep your local and remote folders in sync with Cyberduck's powerful synchronization features. Set up one-way or two-way sync to ensure your files are always up-to-date.
Password Management:
Store your server credentials securely within Cyberduck's built-in password manager for effortless logins.
Customization:
Tailor Cyberduck to your preferences with a range of themes, keyboard shortcuts, and extensions.
Who is Cyberduck For?
Cyberduck's versatility makes it suitable for a wide range of users:
Web Developers: Easily upload and manage website files on remote servers.
Cloud Storage Users: Access and manage files stored on services like Google Drive, Dropbox, and Amazon S3 with ease.
Photographers and Designers: Transfer large image and video files efficiently to online storage or web servers.
Anyone who needs to transfer files: If you move files between your computer and other locations, Cyberduck's intuitive interface and powerful features make it a valuable tool.
Cyberduck is more than just a file transfer application; it's a powerful tool that simplifies file management across various platforms and protocols. With its intuitive interface, robust features, and free price tag, Cyberduck is a must-have for anyone who needs to move files efficiently and securely.
Cyberduck - Changelog:
Feature:
Versioning of files edited in external application.
Custom icons for protocols (Nextcloud, ownCloud)
Detect proxy configuration change for already open connections.
Rewrite implementation of Transfers window (Windows).
Bugfix:
Failure retrieving previous versions of file (ownCloud)
Missing shared folders (OneDrive Business).
Here's a step-by-step guide on how to use Cyberduck:
1. Download and Install Cyberduck:
- Download Cyberduck.
- Install Cyberduck following the on-screen instructions.
2. Connect to your Server:
- Open Cyberduck.
- Click on "Open Connection" in the top left corner.
- A new window will appear with connection details.
3. Enter your Connection Details:
- In the "Server" field, enter the address of your server. This could be your domain name (e.g., ftp.yourdomain.com) or an IP address provided by your hosting service.
- The default port for FTP is 21. You might need to check with your hosting provider for the specific port number if it's different.
- Select the connection type from the dropdown menu. Here's a quick guide:
- FTP (insecure): Not recommended for sensitive information due to lack of encryption.
- FTP – SSL (Explicit AUTH TLS): Encrypts data transfer during login but not on the server itself.
- SFTP: Secure option that encrypts the entire connection. This is recommended whenever possible.
- Enter your username and password provided by your hosting service.
4. Establish the Connection:
- Once you've filled in all the details, click "Connect".
- You might get a security warning about the server's host key (especially for the first time connecting). If you trust the connection, click "Always Trust" to avoid this prompt in the future.
5. Transferring Files:
- Now you should see the server's file structure displayed on the right side of the Cyberduck window.
- Your local computer's files and folders will be displayed on the left side.
- To upload files, navigate to the desired file/folder on your computer (left side) and drag and drop it to the server location (right side) where you want it uploaded.
- Similarly, to download files, navigate to the file/folder on the server (right side) and drag and drop it to your desired location on your computer (left side).
6. Disconnect:
- When you're done transferring files, click the "Disconnect" button in the top right corner of the Cyberduck window.
That's it! You've successfully used Cyberduck to connect to a server and transfer files. Remember that specific details may vary depending on your server configuration and the protocol you're using.
Download Cyberduck:
Size: 58.02 MB