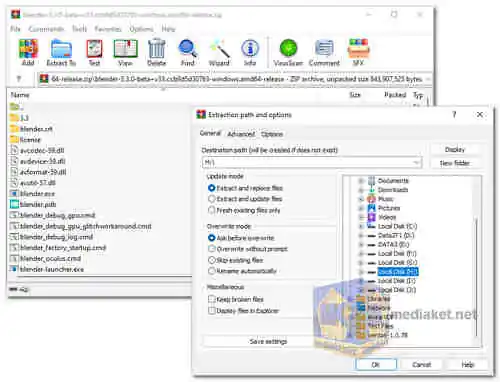WinRAR is a powerful archive manager. It can backup your data and reduce the size of email attachments, decompress RAR, ZIP, ACE, 7-ZIP, CAB, TAR, ISO, GZIP, ARJ, LZH, UUE, BZ2, JAR and Z. files downloaded from Internet and create new archives in RAR and ZIP file format...
It can create and view archives in RAR or ZIP file formats, and unpack numerous archive file formats. To enable the user to test the integrity of archives, WinRAR embeds CRC32 or BLAKE2 checksums for each file in each archive. WinRAR supports creating encrypted, multi-part and self-extracting archives.
WinRAR is a trialware program, meaning that it can be used for free for 40 days. After that, a license must be purchased to continue using the program. WinRAR licenses are valid for all available language and platform versions.
Here are some of the features of WinRAR:
Compression of files and folders.
Creation of self-extracting archives.
Encryption of archives with AES-256 bit encryption.
Splitting of archives into multiple volumes.
Support for multiple archive formats, including RAR, ZIP, 7Z, and CAB.
Ability to test the integrity of archives.
Advanced backup options.
If you are looking for a powerful and versatile file archiver, WinRAR is a good option to consider. It is easy to use and supports a wide range of features.
Here are some pros of WinRAR:
High Compression Ratios:
WinRAR provides excellent compression algorithms, allowing users to create smaller archives compared to other compression tools. This is beneficial for saving storage space and reducing file transfer times.
Versatile Format Support:
WinRAR can handle various archive formats, including its native .rar format, as well as popular formats like .zip and .7z. This versatility ensures compatibility with different archiving needs.
Password Protection and Encryption:
The software supports password protection and encryption for archives, adding an extra layer of security to sensitive files.
Splitting and Spanning:
WinRAR allows users to split large archives into smaller parts, making it easier to manage files on limited storage media or when uploading to platforms with size restrictions.
Integration with File Explorer:
The integration of WinRAR with Windows File Explorer makes it convenient to access archiving functions directly from the right-click context menu.
Recovery Records:
WinRAR can create recovery records for archives, which helps in recovering data from damaged or corrupted archives.
User-friendly Interface:
The software has a straightforward and intuitive user interface, making it easy for both beginners and experienced users to navigate and utilize its features effectively.
Multi-platform Support:
WinRAR is available for multiple platforms, including Windows, macOS, Linux, and Android, ensuring broad accessibility.
Overall, WinRAR remains a popular choice for archiving due to its robust compression capabilities, format support, and ease of use.
WinRAR - Changelog.
Here's how to use WinRAR:
1. Installation:
- If you don't have WinRAR installed, download and install it.
2. Creating a Compressed Archive:
- Open WinRAR by double-clicking its icon or right-clicking a file or folder and selecting "Add to archive."
- In the WinRAR window that appears:
- Choose a name and location for the compressed archive in the "Archive name" field.
- Select a compression format (usually "RAR" or "ZIP") from the "Archive format" dropdown menu. ZIP is more widely supported.
- You can set a password and choose additional options under "Set password..." and "Set volume size..."
- Click "OK" to create the compressed archive.
3. Extracting Files from an Archive:
- To extract files from an existing archive, right-click the archive file and select "Extract here" to extract the files to the current folder.
- Alternatively, you can open WinRAR, navigate to the archive file, and then click the "Extract To" button to choose the destination folder for the extracted files.
4. Viewing Archive Contents:
- You can view the contents of an archive without extracting it by opening WinRAR and selecting the archive. This will display a list of files and folders within the archive.
5. Adding Files to an Existing Archive:
- To add files to an existing archive, open the archive in WinRAR and drag-and-drop the files you want to add into the WinRAR window.
6. Extracting Selected Files/Folders:
- To extract only specific files or folders from an archive, open the archive, select the files or folders you want to extract, and click the "Extract To" button. Choose the destination folder, and WinRAR will extract the selected items.
7. Testing an Archive:
- You can check the integrity of an archive by selecting it in WinRAR and clicking the "Test" button. This ensures that the archive is not corrupt.
8. Repairing Corrupted Archives:
- If you have a damaged or corrupted archive, you can try to repair it using WinRAR's built-in repair function. Select the archive, click "Tools" in the top menu, and then select "Repair archive."
9. Splitting an Archive:
- You can split a large archive into smaller parts for easier sharing. Select the archive, click "Tools," and then choose "Convert archives." In the dialog box, select the "Set password..." and "Set volume size..." options as needed.
WinRAR offers many other features and settings for advanced users. Be sure to explore the program's options and settings to customize it to your needs.
Download WinRAR:
For Windows 32 bit:
Size: 3.39 MB - Download
For Windows 64 bit:
Size: 3.73 MB - Download