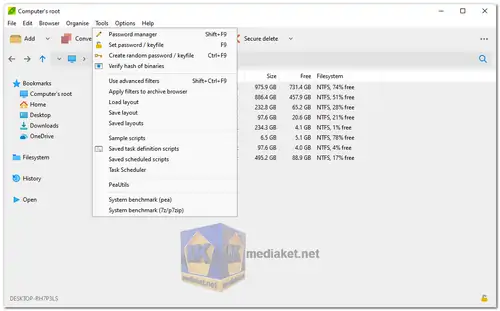PeaZip is a free and open-source file archiver and file manager utility that is designed to work with a wide variety of archive formats. It is available for Windows, Linux, and macOS, making it a versatile tool for managing compressed files and archives. PeaZip is a powerful, user-friendly archiver that offers a broad range of features for managing and creating archives. It is built on the open-source 7-Zip project and provides a graphical user interface (GUI) to facilitate the creation, extraction, and management of compressed files and archives...
PeaZip Features:
Archive Format Support:
PeaZip supports a wide range of archive formats, including ZIP, RAR, 7Z, TAR, GZ, and many more. It can both create and extract files from these formats.
User-Friendly Interface:
PeaZip offers an intuitive and user-friendly interface that makes it easy for users, even those with limited technical expertise, to work with archives.
Compression and Decompression:
The software allows you to compress files and folders into archives, reducing their size for storage or sharing. It also supports decompression, allowing you to extract files from archives.
Multiple Archive Operations:
You can perform multiple archive operations simultaneously, such as extracting and compressing multiple files or folders in different formats.
Split and Merge Archives:
PeaZip allows you to split large archives into smaller parts, making it easier to share or store them. You can also merge split archives back into a single file.
Encryption and Security:
It supports strong encryption methods to secure your archives, such as AES-256. This ensures that your sensitive data is protected.
Checksum and Hash Tools:
PeaZip includes tools for generating and verifying file checksums and hash values to ensure the integrity of your archives.
File Management:
In addition to archive management, PeaZip acts as a file manager, allowing you to browse, copy, move, and delete files and folders within the application.
Search and Filter:
You can search for specific files within archives or filter the contents of archives based on various criteria, making it easier to locate and work with specific files.
File Conversion:
PeaZip enables the conversion of archive formats, making it possible to convert one archive type to another without extracting and re-compressing the data.
Command-Line Support:
For advanced users, PeaZip provides a command-line interface, allowing you to perform archive operations via scripts and automation.
Themes and Customization:
The software offers themes and customization options to change the appearance and behavior of the user interface to suit your preferences.
Cross-Platform Compatibility:
PeaZip is available for Windows, Linux, and macOS, ensuring that you can use it on various operating systems.
Localization:
The application supports multiple languages, making it accessible to users around the world.
Open Source:
PeaZip is open-source software, which means that it is continually updated and improved by a community of developers.
Overall, PeaZip is a versatile archiving tool that provides a range of features for managing and working with compressed files and archives. Its user-friendly interface and support for numerous archive formats make it a popular choice for both novice and experienced users.
PeaZip - Changelog.
Here's a basic guide on how to use PeaZip:
Extracting Archive(s):
- You can extract archives from the system by right-clicking on them and selecting "Extract here," "Extract here (smart)," or "Extract here (in a new folder)" from the context menu.
- Alternatively, you can use the "Extract..." menu entry to access more options, including specifying the output path, setting passwords, and choosing to skip, rename, or overwrite existing files.
Open and Extract an Archive:
- Open an archive in PeaZip by double-clicking it or dragging it onto PeaZip's window or icon.
- Click "Extract" in the toolbar or context menu to extract selected objects.
- You can also click "Extract all to..." or use shortcuts to quickly extract the entire archive or extract to common destinations.
Extracting Selected Content from an Archive:
- Open an archive in PeaZip by double-clicking it or dragging it onto PeaZip's window or icon.
- Click "Extract" in the toolbar to extract only selected items.
- Drag files and folders to the desired destination; only the selected content will be extracted.
- Right-click in the context menu and use "Extract selected" or "Extract displayed" to extract selected items or the content of the current directory.
Browsing or Extracting Password-Protected Archives:
- Click on the padlock icon to enter a password and optionally a key file. The icon is featured in PeaZip's file browser's status bar and in the archive extraction interface.
Creating Archives:
- From the system, right-click on files/folders and select "Add to archive" in the context menu or SendTo menu.
- Alternatively, drag files/folders to PeaZip's window or shortcut.
- From PeaZip, select objects to be archived and click on the "Add" button.
Adding Content to Existing Archives (Write-Supported Formats):
- Open an archive in PeaZip.
- Drag files and folders to be added to the archive or use the "Add" button.
- Confirm to update the existing archive.
Editing Files Inside Existing Archives (Write-Supported Formats):
- Open the archive in PeaZip.
- Double-click to preview desired files; they will be extracted to a temporary work path.
- If you modify a file on the disk, PeaZip will ask to update the archive with the new version.
Spanning an Archive into Smaller Files:
- While creating an archive, click on the "Single volume" dropdown menu to select a size for output files (volumes). The archive will be split into multiple smaller files.
Creating Encrypted Archives:
- Click on the padlock icon to enter a password and optionally a keyfile.
- To hide file and directory names in the archive, check "Encrypt also filenames" (supported by certain formats like 7Z and ARC).
Archiving Items in Separate Archives at Once:
- When adding objects to be archived, check the "Add to separate archives" option before confirming.
Converting Single or Multiple Archives:
- Select archives to be converted.
- Click on "Convert" in the toolbar or context menu. You can also include non-archive files and folders.
- Use the "Convert existing archives" switch for mass conversion.
Directly Creating an Archive of Specified Format with Compression Level:
- You can add files/folders to a new archive with a specific format and compression level from the dropdown menu on the right of the "Add" button.
These instructions cover a wide range of archive-related tasks that can be performed using PeaZip, making it a versatile tool for managing compressed files and archives.
For windows 32 bit:
Install version - Size: 8.38 MB - Download
Portable version - Size: 12.39 MB - Download
For windows 64 bit:
Install version - Size: 9.13 MB - Download
Portable version - Size: 13.50 MB - Download