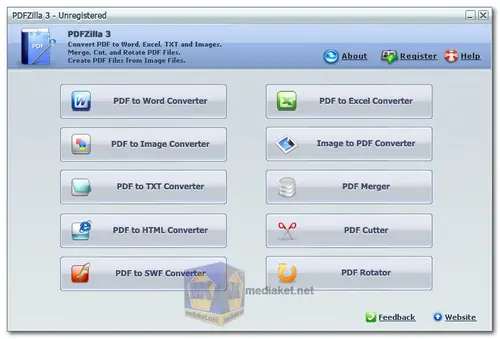PDFZilla is not just another PDF converter – it's a robust, user-friendly solution meticulously crafted to cater to the diverse needs of users worldwide. Whether you're looking to convert PDFs into editable Word documents, Excel spreadsheets, or image files, PDFZilla has you covered...
Effortless PDF to Word Conversion:
Say goodbye to the limitations of static PDFs. With PDFZilla, converting PDFs to fully editable Word documents is a breeze. Whether it's text, images, or intricate formatting, PDFZilla ensures seamless preservation of your document's integrity, allowing you to make edits with ease.
Excel at PDF to Excel Conversion:
Unlock the data within your PDFs and transform them into dynamic Excel spreadsheets. PDFZilla's advanced conversion engine seamlessly converts tables, charts, and formulas into Excel format, empowering you to manipulate and analyze data effortlessly.
Beyond Words: Conversion to RTF, TXT, and More:
PDFZilla doesn't stop at Word and Excel – it offers a diverse array of conversion options to suit every need. Whether you prefer Rich Text Files (RTF) for enhanced formatting, plain text files (TXT) for simplicity, or HTML files for web publication, PDFZilla has the versatility to handle it all.
Image Conversion Made Simple:
Need to extract images from your PDFs? Look no further. PDFZilla supports conversion to popular image formats such as BMP, JPG, GIF, and TIF, allowing you to effortlessly extract and reuse images for various purposes.
Seamless Integration with MS Word:
Editing converted documents has never been easier. PDFZilla seamlessly integrates with Microsoft Word, allowing you to make edits, annotations, and revisions directly within the familiar Word interface. Say goodbye to cumbersome conversion processes and hello to streamlined editing workflows.
Batch Conversion for Maximum Efficiency:
Time is of the essence, especially when dealing with multiple documents. PDFZilla's batch conversion feature enables you to convert multiple PDFs simultaneously, saving you valuable time and effort. Simply upload your files, sit back, and let PDFZilla do the rest.
Precision Page Selection:
Why convert entire PDFs when you only need specific pages? PDFZilla empowers you to select individual pages for conversion, ensuring precise extraction of the content you need. Whether it's a single page or a range of pages, PDFZilla puts you in control.
Multilingual Support for Global Accessibility:
PDFZilla understands the importance of accessibility and inclusivity. With support for over 20 languages, including French, German, Italian, and Spanish, PDFZilla ensures that users worldwide can harness the full potential of the software.
In a world where efficiency and productivity are paramount, PDFZilla emerges as the ultimate solution for seamless document transformation. Whether you're converting PDFs for academic research, business presentations, or personal projects, PDFZilla empowers you to unlock the full potential of your documents with unmatched ease and precision. Experience the next evolution in PDF conversion – experience PDFZilla today.
Size: 52.43 MB
Here's how to use PDFZilla for basic conversion:
1. Download and Install PDFZilla:
- Download the installer for your Windows system.
- Run the downloaded installer and follow the on-screen instructions to complete the installation.
2. Adding PDFs for Conversion:
- Launch PDFZilla.
- There are two ways to add PDFs for conversion:
- Click the "Add File" button and browse to your desired PDF files. You can select multiple files for batch conversion.
- Alternatively, use drag-and- drop functionality. Drag your PDF files from a folder and drop them into the main PDFZilla window.
3. Selecting the Output Format:
- Look at the right side of the PDFZilla window. There's a dropdown menu labeled "Output format."
- Click on the dropdown menu and choose the format you want to convert your PDFs to.
- PDFZilla offers various options like Word (.docx), Excel (.xlsx), Text (.txt), Image formats (JPG, PNG, etc.), and more.
4. Specifying the Output Folder (Optional):
- By default, converted files are saved in the same location as the original PDFs.
- If you want to save them elsewhere, click the "Browse" button next to the "Output folder" label.
- Choose the desired folder on your computer to save the converted files.
5. Initiating the Conversion:
- Once you've added your PDFs, chosen the output format, and (optionally) specified the output folder, you're ready to convert.
- Click the big blue "Convert" button at the bottom of the PDFZilla window.
- The conversion process will begin. Depending on the number of files and their size, it may take a few seconds or minutes.
6. Accessing Converted Files:
- After a successful conversion, a message will pop up indicating completion.
- You can now access your converted files in the chosen output folder (or the default location if not specified).
Additional Notes:
- PDFZilla offers a free trial with limitations on the number of conversions. You can purchase a license for unlimited conversions.
- While the above steps cover basic conversion, PDFZilla has additional functionalities. You can explore the software for features like merging PDFs, splitting PDFs, page rotation, and more. Refer to the PDFZilla website or in-app help for details on using these features.