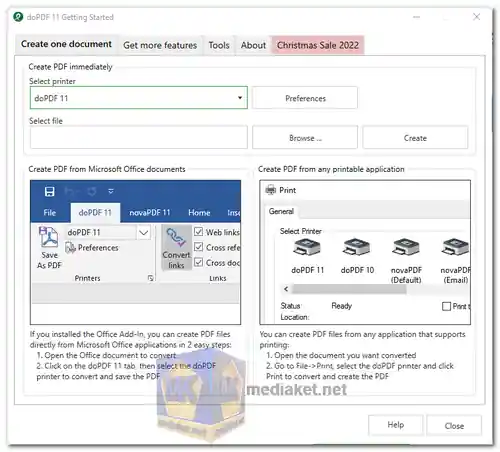doPDF is a free PDF printer that enables users to convert virtually any type of printable document into a PDF file. It functions as a virtual printer driver, seamlessly integrating with your Windows operating system. When you print a document from any application that supports printing, you can select the doPDF printer as the destination, and it will create a PDF version of your document instead of physically printing it on paper...
Here are its features:
Wide Document Compatibility:
doPDF supports over 400 document types, including popular formats like DOCX, XLSX, PPTX, ODS, ODT, HTML, PDF, and plain text files. This extensive compatibility ensures you can convert a variety of documents to PDF effortlessly.
Customization Options:
You can configure various output settings to tailor your PDF files to your specific needs. This includes choosing the page size, setting margins, adjusting resolution, and selecting compression levels to optimize the PDF's quality and file size.
User-Friendly Interface:
doPDF boasts an intuitive and straightforward user interface, making it accessible to users of all levels of expertise. Converting documents to PDF is as simple as selecting the doPDF printer and clicking the "Print" button.
Integration with Print Menu:
The software seamlessly integrates with your operating system and appears as a printer option in the print menu of any application that supports printing. This means you can generate PDFs directly from within your favorite applications.
Security Features:
You can add password protection to your PDF files and control permissions, such as restricting printing, copying, and editing. This is particularly useful for securing sensitive or confidential documents.
Small Installation Footprint:
doPDF is lightweight and doesn't consume significant system resources. It has a small installation footprint, ensuring it doesn't slow down your computer.
Advantages of using doPDF:
Cost-Effective:
One of the standout benefits of doPDF is its cost-effectiveness. The software is available as a free version, making it an economical choice for individuals and small businesses looking to convert documents to PDF without incurring additional costs.
No Watermarks:
Unlike some free PDF converters, doPDF typically does not add watermarks, logos, or branding to your converted PDFs. This means your PDFs will look clean and professional, suitable for various purposes, including business and academic use.
Privacy and Offline Usage:
doPDF operates entirely on your local computer, which means your documents are not uploaded to external servers or the cloud. This ensures the privacy and security of your sensitive information and allows for offline PDF conversion.
Regular Updates:
The software is typically updated to maintain compatibility with the latest Windows versions and applications. This commitment to updates ensures that doPDF remains a reliable tool for PDF conversion over time.
Community Support:
Users often have access to a community forum or support resources where they can find answers to common questions and troubleshooting solutions. This community support can be valuable for users seeking assistance.
Quality Output:
doPDF consistently produces PDFs that retain the quality, formatting, and layout of the original documents. This is crucial for professional and business use cases where document fidelity is essential.
In summary, doPDF is a user-friendly, cost-effective, and versatile PDF conversion tool with extensive document compatibility and customization options. Its distinct advantages include its affordability, lack of watermarks, emphasis on privacy and security, regular updates, and access to community support. These pros make it a reliable choice for individuals and businesses looking to convert documents to PDF format.
Free version is limted to:
Print from any Windows application.
Add-ins for Microsoft Office.
Interface available in multiple languages.
Use custom page size.
Set printing resolution (72 to 2400 dpi).
Page scaling (1-400%).
Set page orientation (portrait/landscape).
Set PDF information (title, subject, author, keywords).
Embed font subsets.
Support for OpenType, TrueType and Type1 fonts.
Embed formulas, tables and images.
Use as desktop printer.
doPDF - Changelog:
Updated: More changes to the Polish language.
Fixed: Select profile dialog for new user.
Fixed: Auto-merge corrections.
Here's how to use doPDF:
1. Download and Install doPDF:
- Download the installer.
- Run the installer and follow the on-screen instructions to install doPDF on your computer.
2. Select a Document to Convert:
- Open the document you want to convert to PDF. It could be a Word document, Excel spreadsheet, PowerPoint presentation, web page, or any printable document.
3. Print the Document:
- To convert the document to PDF, go to the "File" menu within the application you're using.
- Select "Print" (or press Ctrl+P on your keyboard).
4. Choose doPDF as the Printer:
- In the print dialog that appears, you'll see a list of available printers. Select "doPDF" from the list. This is the virtual printer that doPDF has installed on your computer.
5. Adjust Settings (Optional):
- Click on the "Properties" or "Printer Properties" button (the wording may vary depending on your application).
- Here, you can customize various settings such as paper size, orientation, quality, and more. These settings may vary depending on the application you're using.
6. Set the Destination Folder (Optional):
- In the doPDF "Save PDF File" dialog that appears, you can choose where to save the PDF file. By default, it will save to your Documents folder.
7. Click "OK" or "Print":
- Once you've configured your settings, click the "OK" or "Print" button to start the PDF creation process.
8. Name and Save the PDF:
- A "Save As" dialog will appear. Here, you can name your PDF file and choose the location where you want to save it. You can also change the file format and set options like password protection if needed.
9. Click "Save":
- After configuring the file name and destination, click the "Save" button.
10. Wait for Conversion:
- doPDF will convert your document to a PDF file. The time it takes to complete this process depends on the size and complexity of the document.
11. Open and View the PDF:
- Once the conversion is complete, the PDF file will be saved in the location you specified. You can now open and view your newly created PDF document using a PDF reader such as Adobe Acrobat Reader or your preferred PDF viewer.
That's it! You've successfully created a PDF file using doPDF. Remember that doPDF is a straightforward tool for creating basic PDFs.
Download doPDF:
Size: 96.00 MB