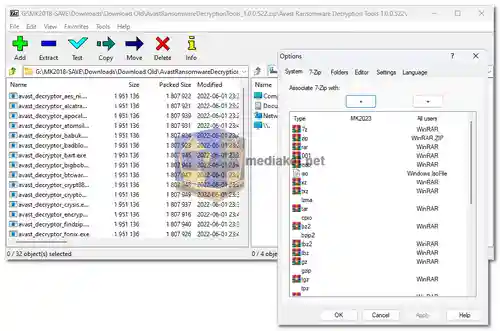7-Zip: The Mighty Archiver That Packs a Punch.
7-Zip isn't just your average Zip file tool. It's a free, open-source archive manager that boasts impressive compression, a plethora of supported formats, and a user-friendly interface. Whether you're a tech geek or a casual computer user, 7-Zip deserves a permanent spot in your software arsenal...
Key Features and Technical Details:
High Compression Ratios and Open Source Nature:
7-Zip impresses with unparalleled compression ratios, especially in the 7z format, thanks to advanced LZMA and LZMA2 compression algorithms. Beyond its powerful capabilities, 7-Zip is free and open-source, allowing users to access and modify its source code.
License Information:
Governed by the GNU Lesser General Public License (LGPL) and parts under the BSD 3-clause License, 7-Zip upholds a commitment to open-source principles. Refer to the detailed 7-Zip License information for a comprehensive understanding of its licensing terms.
Supported Formats for Packing/Unpacking:
7-Zip's versatility shines with support for an extensive range of archive formats, including but not limited to 7z, XZ, BZIP2, GZIP, TAR, ZIP, and WIM. Its compatibility extends to AR, ARJ, CAB, CHM, CPIO, CramFS, DMG, EXT, FAT, GPT, HFS, IHEX, ISO, LZH, LZMA, MBR, MSI, NSIS, NTFS, QCOW2, RAR, RPM, SquashFS, UDF, UEFI, VDI, VHD, VMDK, WIM, XAR, and Z.
Enhanced Compression Ratios for ZIP and GZIP:
Setting itself apart, 7-Zip excels in ZIP and GZIP formats, providing compression ratios 2-10% better than competitors like PKZip and WinZip. This efficiency makes 7-Zip a standout choice for users prioritizing optimal file sizes.
Robust Encryption:
Security is paramount, and 7-Zip incorporates strong AES-256 encryption for both 7z and ZIP formats. This ensures the protection of sensitive data, offering peace of mind for users concerned about data security.
Self-Extracting Capability and Windows Shell Integration:
Facilitating easy file sharing, 7-Zip allows users to create self-extracting archives in EXE format. Moreover, its seamless integration with the Windows Shell provides quick access to essential features directly from the context menu.
Powerful File Manager and Command-Line Version:
Tailoring to both novice and advanced users, 7-Zip features a robust command-line version for automation and a powerful file manager for those who prefer a graphical interface.
Plugin for FAR Manager and Localization:
Enhancing user experience, 7-Zip offers a dedicated plugin for FAR Manager. Furthermore, the software caters to a global audience with localizations available in an impressive 87 languages.
Platform Compatibility:
7-Zip seamlessly operates across various Windows environments, including Windows 10, 8, 7, Vista, XP, and server editions such as 2016, 2012, 2008, 2003, and 2000.
Compression Ratio Results:
Depending on test data, 7-Zip achieves compression ratios of 30-70% better in the 7z format compared to ZIP format. Even in ZIP format, 7-Zip surpasses most competitors, delivering compression ratios 2-10% better.
Conclusion:
7-Zip emerges as a versatile and powerful file archiver, offering an impressive array of features for both casual and power users. Its commitment to open-source principles, high compression ratios, and security features make it an indispensable tool for efficient file management. Download 7-Zip today and unlock a world of capabilities that redefine the way you handle your digital archives.
7-Zip - Changelog.
How to use 7-Zip:
Using 7-Zip is relatively straightforward, and it offers both a graphical user interface (GUI) and a command-line interface. Here's a basic guide on how to use 7-Zip:
Graphical User Interface (GUI):
1. Installing 7-Zip:
- Download and install 7-Zip from the links below (Direct links from the official website.
2. Extracting Files:
- Right-click on the compressed file (e.g., a .zip file).
- From the context menu, select "7-Zip" and then choose either "Extract Here" to extract the files in the same location or "Extract to [folder name]" to specify a destination.
3. Creating a Compressed Archive:
- Select the files or folders you want to compress.
- Right-click, choose "7-Zip," and then select "Add to archive."
- Choose the archive format (e.g., zip or 7z), set compression options if needed, and click "OK."
4. Extracting Password-Protected Archives:
- If the archive is encrypted, you'll be prompted to enter the password during extraction.
5. Additional Options:
- 7-Zip integrates into the Windows context menu, making it easy to access its features by right-clicking on files or folders.
Command-Line Interface (CLI):
1. Opening Command Prompt:
- Open the Command Prompt or PowerShell on your computer.
2. Basic Extraction:
- To extract a compressed file: `7z e archive.zip`
3. Basic Compression:
- To create a compressed archive: `7z a archive.7z file1.txt file2.txt`
4. Extracting Password-Protected Archives:
- To extract a password-protected archive: `7z x archive.7z -pyourpassword`
5. Additional Options:
- The 7-Zip command-line interface offers various options and parameters. Refer to the [official documentation] for a comprehensive list.
Tips:
- GUI vs. CLI: Choose the interface based on your preference and the complexity of the task. The GUI is user-friendly, while the CLI provides more advanced options.
- Compression Formats: 7-Zip supports various formats (e.g., zip, 7z, tar). Choose the format based on your needs and compatibility with other software.
- Password Protection: Use password protection for sensitive archives by specifying a password during compression.
- Integration: Take advantage of 7-Zip's integration with the context menu for quick access.
Remember, these are basic instructions, and 7-Zip offers numerous features for more advanced usage. Explore the official [7-Zip documentation] for detailed information on all available options.
Download 7-Zip:
For windows 32 bit:
Size: 1.26 MB - Download
For windows 64 bit:
Size: 1.54 MB - Download