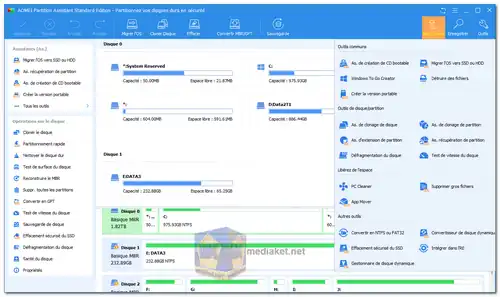AOMEI Partition Assistant Standard Edition est un logiciel gratuit de gestion de partitions de disque qui offre un large éventail de fonctionnalités pour vous aider à gérer vos disques durs et partitions sur les systèmes Windows. AOMEI Partition Assistant Standard Edition vous permet de redimensionner, déplacer, fusionner, diviser, formater, supprimer et effacer des partitions sans perte de données...
Fonctionnalités d'AOMEI Partition Assistant :
Création et suppression de partitions :
AOMEI Partition Assistant vous permet de créer, supprimer, formater et redimensionner des partitions sur votre disque dur facilement et en toute sécurité.
Redimensionnement et déplacement de partition :
Vous pouvez redimensionner et déplacer des partitions sans perte de données. Cette fonctionnalité est particulièrement utile lorsque vous devez ajuster la taille des partitions pour s'adapter à l'évolution des besoins de stockage.
Fusionner et diviser des partitions :
Il vous permet de fusionner deux partitions adjacentes en une seule plus grande ou de diviser une grande partition en plus petites sans perte de données.
Cloner un disque/une partition :
AOMEI Partition Assistant vous permet de cloner un disque entier ou une partition spécifique sur un autre disque ou une autre partition. Ceci est utile pour la sauvegarde et la migration des données.
Convertir un disque/une partition :
Vous pouvez convertir entre différents types de disques, comme de MBR en GPT, ou convertir entre des systèmes de fichiers, comme NTFS en FAT32, sans perte de données.
Migrer le système d'exploitation vers SSD/HDD :
Cette fonctionnalité est utile pour mettre à niveau votre lecteur système vers un SSD plus rapide tout en gardant votre système d'exploitation et vos données intacts.
Vérification des secteurs défectueux :
AOMEI Partition Assistant peut vérifier les secteurs défectueux sur votre disque dur et vous aider à les réparer, évitant ainsi une perte potentielle de données.
Création d'un support de démarrage :
Vous pouvez créer un support de démarrage USB ou CD/DVD pour gérer vos partitions même lorsque votre système d'exploitation ne démarre pas.
Alignement du SSD :
Il optimise les performances du SSD en alignant les partitions sur les limites correctes, en améliorant les vitesses de lecture/écriture et en prolongeant la durée de vie du SSD.
Effacement sécurisé :
AOMEI Partition Assistant offre une fonction d'effacement sécurisé qui efface définitivement les données d'un disque ou d'une partition, les rendant irrécupérables.
Avantages de l'utilisation d'AOMEI Partition Assistant :
Interface conviviale :
AOMEI Partition Assistant possède une interface intuitive et conviviale, ce qui le rend adapté aussi bien aux utilisateurs débutants qu'expérimentés.
Protection des données :
Le logiciel est connu pour sa capacité à effectuer des opérations de disque et de partition sans perte de données, garantissant ainsi que vos fichiers importants restent intacts.
Compatibilité étendue :
AOMEI Partition Assistant est compatible avec divers systèmes d'exploitation Windows, notamment Windows 11, 10, 8.1, 8, 7, XP et Vista, versions 32 bits et 64 bits.
Mises à jour régulières :
AOMEI met régulièrement à jour son logiciel pour inclure de nouvelles fonctionnalités et la prise en charge des dernières mises à jour et du matériel Windows.
Version gratuite :
L'édition Standard est gratuite, ce qui en fait un excellent choix pour les utilisateurs à petit budget qui ont besoin d'outils de gestion de partition de base.
Assistance fiable :
AOMEI fournit une assistance client, y compris des guides et des forums en ligne, pour aider les utilisateurs avec toutes les questions ou problèmes qu'ils pourraient rencontrer.
Stabilité :
AOMEI Partition Assistant est connu pour sa stabilité et sa fiabilité, garantissant que vos opérations sur disque sont effectuées en toute sécurité.
En résumé, AOMEI Partition Assistant Standard Edition est un logiciel de gestion de partition riche en fonctionnalités et convivial qui vous permet d'effectuer une large gamme d'opérations sur les disques et les partitions sans perte de données. Ses mises à jour régulières, sa compatibilité et sa version gratuite en font un choix populaire pour les utilisateurs Windows cherchant à gérer efficacement leur stockage.
AOMEI Partition Assistant - Journal des modifications:
Optimisation de l'interface utilisateur de "Clone Partition" et "Clone Disk".
Correction de quelques bugs connus.
Taille: 77,60 Mo
Comment utiliser AOMEI Partition Assistant Édition Standard:
Voici un guide sur la façon d'utiliser AOMEI Partition Assistant Édition Standard :
1. Téléchargez et installez :
- Téléchargez l'édition gratuite Standard.
- Exécutez l'installateur et suivez les instructions à l'écran.
2. Lancez l'application :
- Une fois installé, ouvrez AOMEI Partition Assistant Standard.
- L'interface principale affichera vos disques durs et partitions de manière visuelle.
Fonctionnalités clés et utilisation:
Redimensionner la partition :
- Faites un clic droit sur la partition que vous souhaitez redimensionner et sélectionnez "Redimensionner la partition".
- Faites glisser le curseur pour ajuster la taille de la partition.
- Cliquez sur "OK" puis sur "Appliquer" pour exécuter l'opération.
Déplacer la partition :
- Faites un clic droit sur la partition et choisissez "Déplacer la partition".
- Faites glisser la partition vers l'emplacement souhaité sur le disque.
- Cliquez sur "OK" puis sur "Appliquer".
Fusionner les partitions:
- Faites un clic droit sur la première partition que vous souhaitez fusionner et sélectionnez "Fusionner les partitions".
- Cochez les partitions que vous souhaitez combiner et cliquez sur "OK".
- Cliquez sur "Appliquer" pour les fusionner.
Créer une partition :
- Faites un clic droit sur l'espace non alloué sur le disque dur et sélectionnez "Créer une partition".
- Spécifiez la taille de la partition, la lettre de lecteur, le système de fichiers, etc.
- Cliquez sur "OK" puis sur "Appliquer" pour créer la nouvelle partition.
Formater la partition :
- Faites un clic droit sur la partition et choisissez "Formater la partition".
- Choisissez un système de fichiers (par exemple, NTFS, FAT32) et cliquez sur "OK".
- Cliquez sur "Appliquer" pour formater la partition.
Convertir le disque entre MBR et GPT:
- Faites un clic droit sur le disque et sélectionnez "Convertir le disque en disque GPT" ou "Convertir le disque en disque MBR".
- Cliquez sur "OK" puis sur "Appliquer" pour effectuer la conversion.
Rappels importants:
- Sauvegardez vos données : Avant d'apporter des modifications importantes, sauvegardez vos fichiers essentiels pour éviter la perte de données en cas de problèmes inattendus.
- Faites preuve de prudence : Vérifiez attentivement vos opérations avant d'appliquer des modifications, car certaines opérations sont irréversibles.
- Consultez le manuel : Pour des fonctionnalités plus avancées ou des instructions détaillées, consultez le manuel d'utilisation d'AOMEI Partition Assistant Édition Standard.