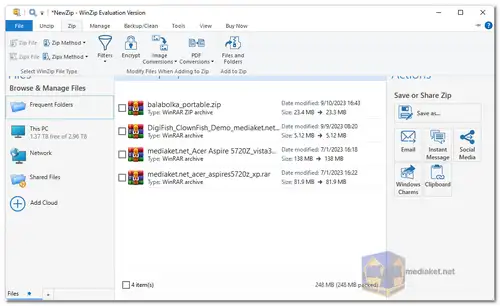WinZip est un logiciel utilitaire de compression et d'archivage de fichiers populaire utilisé depuis plusieurs décennies. Il est principalement utilisé pour compresser des fichiers et des dossiers, en réduisant leur taille pour économiser de l'espace disque et faciliter leur transfert sur Internet. WinZip est un utilitaire commercial de compression et d'archivage de fichiers. WinZip prend en charge une large gamme de formats d'archives, notamment ZIP, ZIPX, RAR, 7Z, etc. Il est disponible pour les systèmes d'exploitation Windows et macOS...
Voici ses caractéristiques :
Compression de fichiers : la fonction principale de WinZip est de compresser les fichiers et les dossiers, réduisant ainsi leur taille sans perte de qualité des données. Cela facilite le stockage et le transfert de fichiers volumineux.
Extraction de fichiers : WinZip peut également extraire des fichiers et des dossiers à partir d'archives compressées, vous permettant d'accéder facilement au contenu des fichiers compressés.
Cryptage : Il fournit des fonctionnalités de cryptage pour sécuriser vos fichiers compressés avec un cryptage AES fort, garantissant que seuls les utilisateurs autorisés peuvent accéder au contenu.
Sauvegarde de fichiers : WinZip offre une fonctionnalité de sauvegarde de fichiers, permettant aux utilisateurs de sauvegarder des fichiers et dossiers importants sur divers emplacements de stockage, y compris des services cloud tels que Dropbox, Google Drive et OneDrive.
Intégration : WinZip s'intègre parfaitement à l'Explorateur Windows, ce qui facilite la compression, l'extraction et la gestion des fichiers directement à partir du menu contextuel de l'explorateur de fichiers.
Aperçu du fichier : vous pouvez prévisualiser le contenu d'un fichier compressé sans l'extraire, ce qui permet d'économiser du temps et de l'espace disque.
Compression par lots : WinZip prend en charge la compression par lots, vous permettant de compresser plusieurs fichiers ou dossiers à la fois, ce qui est particulièrement utile pour archiver de grands ensembles de données.
Voici quelques avantages de l’utilisation de Winzip :
Facilité d'utilisation : WinZip possède une interface conviviale et facile à naviguer, le rendant accessible aussi bien aux utilisateurs débutants qu'avancés.
Compatibilité : Il prend en charge un large éventail de formats d'archives, garantissant que vous pouvez travailler avec des fichiers compressés provenant de diverses sources.
Sécurité des fichiers : la fonction de cryptage améliore la sécurité des fichiers, faisant de WinZip un choix approprié pour protéger les données sensibles.
Gestion de fichiers : WinZip offre des fonctionnalités robustes de gestion de fichiers, vous aidant à organiser et à conserver efficacement vos fichiers et archives.
Intégration cloud : la possibilité de se connecter aux services de stockage cloud pour les sauvegardes et le partage de fichiers constitue un avantage significatif dans le paysage numérique moderne.
Vitesse : WinZip est connu pour sa rapidité et son efficacité dans la compression et l'extraction de fichiers, ce qui vous fait gagner du temps lors des opérations sur les fichiers.
Aperçu des fichiers : la possibilité de prévisualiser les fichiers avant l'extraction peut vous aider à garantir que vous accédez au bon contenu.
En résumé, WinZip est un utilitaire polyvalent de compression et d'archivage de fichiers qui offre depuis longtemps aux utilisateurs des moyens efficaces de gérer et de sécuriser leurs fichiers. Sa facilité d'utilisation, sa compatibilité, ses fonctionnalités de sécurité et son intégration cloud en font un choix populaire pour un usage personnel et professionnel.
Pour windows 64 bit:
Taille: 78,41 Mo - Télécharger
Pour windows 32 bit (WinZip v27.0.15240):
Taille: 71,06 Mo - Télécharger
Comment utiliser WinZip :
WinZip vous permet de compresser des fichiers et des dossiers pour un stockage et un transfert plus faciles. Voici un guide étape par étape sur l'utilisation des fonctionnalités de base de WinZip :
1. Compression de fichiers et de dossiers :
- Localisez vos fichiers/dossiers : Ouvrez l'explorateur de fichiers et accédez à l'emplacement des fichiers ou dossiers que vous souhaitez compresser.
- Sélectionnez les fichiers/dossiers : Maintenez la touche "Ctrl" enfoncée et cliquez sur chaque fichier/dossier que vous souhaitez compresser, ou cliquez et faites glisser pour sélectionner plusieurs éléments.
- Clic droit et choisissez WinZip : Cliquez droit sur votre sélection. Dans le menu contextuel, passez la souris sur "WinZip" et choisissez l'option de compression souhaitée. Voici quelques options courantes :
- Ajouter à Zip : Crée une nouvelle archive avec les fichiers/dossiers sélectionnés.
- Ajouter à [nom d'archive].zip : Ajoute la sélection à une archive existante (si l'archive est ouverte dans WinZip).
2. Utilisation de l'interface WinZip (facultatif) :
- Ouvrez WinZip : Vous pouvez également ouvrir WinZip directement depuis le menu Démarrer ou en double-cliquant sur l'icône WinZip.
- Accédez aux fichiers : Dans la fenêtre WinZip, utilisez le volet de l'explorateur de fichiers à gauche pour accéder à l'emplacement de vos fichiers.
- Glissez-déposez pour compresser : Sélectionnez les fichiers/dossiers que vous souhaitez compresser et faites-les glisser dans la fenêtre principale de WinZip.
- Utilisation des boutons de la barre d'outils : WinZip propose des boutons pour les actions courantes comme "Ajouter", "Extraire" et "Zip et envoyer par e-mail".
3. Spécification des options de compression (facultatif) :
- Clic droit et choisissez "Options" : Lors de l'ajout de fichiers via le menu contextuel, vous pouvez cliquer droit et sélectionner "Options" avant de les ajouter pour personnaliser les paramètres de compression comme le format d'archive (ZIP, LZMA, etc.) et le chiffrement.
4. Extraction de fichiers d'une archive :
- Localisez l'archive : Dans l'explorateur de fichiers, accédez à l'emplacement de l'archive compressée (fichier ZIP).
- Ouvrez avec WinZip : Faites un clic droit sur l'archive et choisissez "Ouvrir avec" -> "WinZip" (ou double-cliquez si WinZip est défini comme programme par défaut).
- Afficher le contenu de l'archive : Le contenu de l'archive sera affiché dans la fenêtre WinZip.
- Extraire des fichiers :
- Sélectionnez les fichiers : Cliquez sur les fichiers que vous souhaitez extraire dans la fenêtre d'archive.
- Cliquez sur le bouton "Extraire" : Le bouton "Extraire" se trouve généralement dans la barre d'outils ou dans le menu contextuel lorsque vous cliquez droit sur les fichiers sélectionnés.
- Choisissez le emplacement d'extraction : Une fenêtre apparaîtra vous demandant où vous souhaitez extraire les fichiers. Choisissez le dossier de destination souhaité et cliquez sur "Extraire".
5. Fonctionnalités supplémentaires (WinZip Pro uniquement) :
- WinZip Pro offre des fonctionnalités supplémentaires telles que le chiffrement de fichiers, le fractionnement de fichiers, la sauvegarde de données et l'intégration avec les services de stockage cloud. Référez-vous à la documentation de WinZip Pro pour des instructions détaillées sur l'utilisation de ces fonctionnalités.
Conseils:
- Vous pouvez parcourir les archives compressées sans les extraire en les ouvrant directement dans WinZip.
- WinZip vous permet de définir un format de compression par défaut et des paramètres de chiffrement dans son menu d'options.
Pour des fonctionnalités et des fonctionnalités plus avancées, consultez le manuel d'utilisation de WinZip ou les ressources d'aide en ligne.