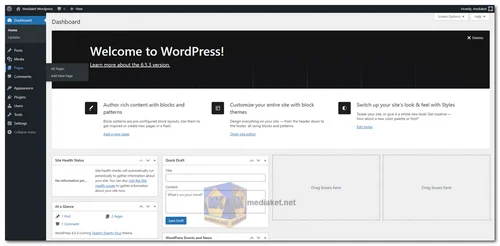WordPress is an open-source CMS that provides a robust platform for building websites of all types and sizes. Initially known primarily as a blogging platform, WordPress has evolved into a versatile CMS that powers approximately 40% of the web...
WordPress has emerged as the leading content management system (CMS) globally, empowering millions of websites, from personal blogs to corporate portals. Renowned for its flexibility, user-friendliness, and extensive customization options, WordPress continues to revolutionize the way we create, manage, and publish content online.
WordPress Key Features:
User-Friendly Interface:
WordPress boasts an intuitive interface that allows users of all skill levels to create and manage content effortlessly. Whether you're a seasoned developer or a novice blogger, WordPress makes website management a breeze.
Customization Options:
With thousands of themes and plugins available, WordPress offers unparalleled customization options. Users can easily modify the appearance and functionality of their websites to suit their specific needs and preferences.
Responsive Design:
In today's mobile-centric world, having a responsive website is essential. WordPress themes are designed to adapt seamlessly to various screen sizes, ensuring an optimal viewing experience across devices.
SEO-Friendly:
WordPress is inherently SEO-friendly, with features such as clean code structure, customizable permalinks, and integrated SEO plugins that help improve search engine rankings and drive organic traffic.
Content Management:
Managing content in WordPress is intuitive and efficient. Users can create, edit, and publish posts and pages with ease, as well as organize content using categories and tags for improved navigation and discoverability.
Media Management:
WordPress offers robust media management capabilities, allowing users to upload and organize images, videos, and other media files effortlessly. Built-in features such as image resizing and optimization further streamline the process.
E-commerce Integration:
With plugins like WooCommerce, WordPress enables users to create fully functional e-commerce websites. From product listings to payment processing, WordPress provides everything you need to launch and manage an online store.
Security:
Security is a top priority for WordPress, with regular updates and security patches released to protect against vulnerabilities. Additionally, users can enhance security further with plugins and best practices such as strong passwords and regular backups.
Community Support:
As an open-source platform, WordPress benefits from a vast community of developers, designers, and users who contribute to its ongoing development and provide support through forums, tutorials, and documentation.
Scalability:
Whether you're running a small blog or a large-scale enterprise website, WordPress scales effortlessly to accommodate your needs. Its modular architecture allows for seamless scalability, ensuring optimal performance as your site grows.
WordPress has revolutionized the way we create and manage websites, offering unparalleled flexibility, customization, and ease of use. With its extensive range of features and vibrant community support, WordPress remains the CMS of choice for millions of users worldwide.
How to install WordPress:
Basic requirements:
- A domain name for your website.
- A web hosting account with PHP and MySQL support.
- A valid email address.
There are two main ways to install WordPress: manually and using an auto-installer. Here's a breakdown of both methods:
Manual Installation:
1. Download and Extract:
- Download the latest version of WordPress.
- Extract the downloaded zip file on your computer.
2. Create Database and User:
- You'll need a MySQL database and user for WordPress to store its information. This can usually be done through your web hosting control panel (cPanel).
- Look for options related to MySQL databases and users, and create a new database and user specifically for WordPress.
3. Configure wp-config.php:
- Locate the `wp-config.php` file within the extracted WordPress folder. Open it in a text editor.
- You'll need to edit this file with your database details (name, username, password, etc.).
- Refer to the instructions within the file itself for guidance on what information to replace.
4. Upload Files:
- Using an FTP client or your web hosting control panel's file manager, upload all the extracted WordPress files to your web server.
- Typically, they need to be uploaded to the public_html directory (or similar) on your server.
5. Run the Install Script:
- Visit your website's domain name followed by "/wp-admin/install.php" in your web browser (e.g., https://www.your-domain-name.net).
- This will launch the WordPress installation wizard.
6. Complete the Installation:
- Follow the on-screen instructions to provide your site title, username, password, and email address.
- Choose whether to search engines to index your site.
- Click "Install WordPress" to finalize the installation.
Using an Auto-Installer:
Many web hosting providers offer a one-click auto-installer for WordPress. This simplifies the process by automating most of the steps mentioned above.
1. Access cPanel:
- Log in to your web hosting control panel (usually cPanel).
2. Locate Auto-Installer:
- Find the auto-installer section within cPanel. It might be named "Softaculous" or "Installatron" depending on your host.
3. Select WordPress:
- Choose WordPress from the list of available applications.
4. Provide Details:
- Follow the on-screen prompts to provide your website details like domain name, site title, username, and password.
- Configure database settings if needed.
5. Start Installation:
- Initiate the installation process using the auto-installer's interface.
Once you have WordPress installed, here's a basic guide on how to use it:
1. Accessing the Dashboard:
- Once WordPress is installed, you can access your administration panel (dashboard). Here, you can manage your website content, install themes and plugins, and configure various settings.
- Visit your website's domain name followed by "/wp-admin" (e.g., https://www.your-domain-name.net). This will take you to the WordPress login page.
- Use the username and password you created during installation to log in.
2. Getting Around the Dashboard:
- The WordPress dashboard is your central hub for managing your website. Here's a breakdown of some key areas:
- Posts: This section lets you create and manage blog posts, articles, or any other kind of text-based content for your website.
- Pages: Use this for static content like "About Us" or "Contact Us" pages that don't change frequently.
- Media: Here you can upload and manage images, videos, and other media files used on your website.
- Comments: This section shows comments left by visitors on your blog posts or pages, allowing you to moderate them.
- Appearance: This section controls the visual aspects of your website. You can change themes (website design), customize menus, and adjust widgets (small elements that display specific content).
- Plugins: Plugins add new features and functionality to your website. There are thousands of free and paid plugins available for various purposes.
- Settings: This section allows you to configure various settings for your website, including general settings, writing settings, reading settings, and more.
3. Creating Content:
- To create a new blog post, go to Posts > Add New. You'll see an editor where you can write your content, add images and formatting, and set categories and tags.
- Similarly, for static pages, go to Pages > Add New.
4. Using Themes and Plugins:
- Themes control the overall look and feel of your website. You can browse and install free or premium themes from the Appearance > Themes section.
- Plugins add functionalities like contact forms, galleries, SEO optimization, etc. Explore and install plugins from the Plugins > Add New section based on your needs.
5. Publishing and Managing Content:
- Once you're happy with your content (post or page), click the "Publish" button to make it live on your website.
- You can also schedule posts for future publication or save them as drafts for later editing.
- The dashboard allows you to edit, delete, or preview your content anytime.
Learning More:
There are vast resources available to learn more about using WordPress effectively. Here are a few suggestions:
- The official WordPress documentation: (https://wordpress.org/documentation/).
- WordPress tutorials and guides available online.
- The WordPress.com support forum: (https://wordpress.org/support/welcome/).
Downloaad WordPress:
Size: 24.97 MB