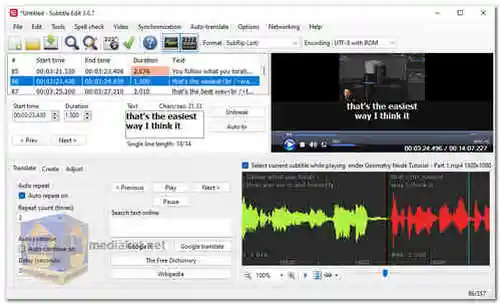Subtitle Edit is a free, open-source software application designed for creating, editing, and synchronizing subtitles for video files. It is widely used by both amateur and professional subtitlers, as well as by video enthusiasts who want to add subtitles to their videos...
Here is the detailed description of its features:
Subtitle Creation:
Subtitle Edit allows you to create subtitles from scratch by typing or dictating the text as you listen to the audio or video. You can easily set the timing and duration for each subtitle.
Import/Export Formats:
It supports a wide range of subtitle formats, including SubRip (SRT), SubStation Alpha (SSA/ASS), Advanced SubStation Alpha (ASS), MicroDVD, MPL2, SubViewer, and many more. This makes it easy to work with subtitles from various sources.
Video Preview:
Subtitle Edit provides a built-in video player, which allows you to view your subtitles in real-time as you edit them. This feature helps ensure accurate timing and synchronization.
Waveform Visualization:
It includes a waveform view that displays the audio alongside the subtitles, making it easier to synchronize text with the audio cues.
Auto-Translate:
Subtitle Edit can automatically translate subtitles from one language to another using various online translation services, although manual verification is often required for accuracy.
Spell Checker:
It has a built-in spell checker to help you catch spelling errors and improve subtitle quality.
Automation and Macros:
Subtitle Edit offers automation features and the ability to create custom macros to streamline the subtitling process.
Advanced Editing Tools:
It provides tools for adjusting the timing of subtitles, splitting and merging subtitle lines, and formatting text for improved readability.
Batch Processing:
You can process multiple subtitle files simultaneously, which is useful for tasks like format conversion or batch editing.
Subtitle Synchronization:
Subtitle Edit offers various synchronization methods, including manual adjustment, point synchronization, and more, to ensure subtitles are perfectly timed with the video.
Here is the pros of using it:
Free and Open Source:
Subtitle Edit is completely free to use, and its open-source nature means that anyone can contribute to its development and improvement.
Cross-Platform:
It is available for Windows, macOS, and Linux, making it accessible to a wide range of users.
User-Friendly Interface:
The software has an intuitive and user-friendly interface that is easy to navigate, even for beginners.
Extensive Format Support:
Subtitle Edit supports a vast array of subtitle formats, making it a versatile tool for working with subtitles from different sources.
Real-Time Preview:
The built-in video player with real-time subtitle preview simplifies the process of timing and synchronizing subtitles.
Regular Updates:
Subtitle Edit is actively maintained and updated by the community, ensuring that it remains compatible with modern video formats and technologies.
Automation:
The software's automation features can save a lot of time for subtitlers by automating repetitive tasks.
Wide Community:
There is a strong community of users and developers who can offer support, tutorials, and additional plugins to enhance Subtitle Edit's functionality.
Quality Control:
Features like the spell checker and waveform visualization help maintain high-quality subtitles.
Educational Resources:
Subtitle Edit has a wealth of online tutorials and documentation, making it accessible to those who want to learn subtitling.
Overall, Subtitle Edit is a powerful, user-friendly, and free tool for subtitle creation and editing. Its extensive format support, real-time preview, and automation features make it a top choice for subtitling enthusiasts and professionals alike.
Subtitle Edit - Changelog
Size: 9.89 MB
Subtitle Edit offers two main functions: creating subtitles from scratch and syncing subtitles with a video. Here's a step-by-step guide for both:
1. Creating subtitles from scratch:
- Download and Install Subtitle Edit.
- Open a video (Optional): If you want to use the video's audio as a reference while creating subtitles, you can open the video file within Subtitle Edit. This will display the video and audio waveform for easier reference.
- Enter "Create" mode: Locate the "Create" button in the bottom left corner and click it. This switches Subtitle Edit to subtitle creation mode.
- Insert a new subtitle: There are two ways to do this. You can either right-click anywhere in the blank area and choose "Insert new subtitle" or use the "Insert new subtitle at video pos" button while the video is paused at the desired starting point for the subtitle.
- Type the subtitle text: Enter the text for your subtitle in the designated text field.
- Adjust timing (Optional): By default, Subtitle Edit might not perfectly capture the start and end times of the dialogue. You can fine-tune them using the following methods:
- Play from just before the text: This button allows you to play the video from a point slightly before your subtitle to ensure it starts exactly when the dialogue begins. You can then use the arrow keys next to "Start time" to adjust it precisely.
- Set end time: Use this button while the video is playing or the up/down arrows next to "Duration" to set the exact moment the subtitle should end.
2. Syncing subtitles with a video:
- Open the subtitle file: Go to "File" -> "Open" and select your subtitle file (e.g., .srt file).
- Open the video (Optional): Similar to creating subtitles from scratch, you can open the video file for reference.
- Listen and adjust: Play the video and compare the subtitles with the audio. You can manually adjust the timings of each subtitle line using the following methods:
- Drag the subtitle line on the timeline: This adjusts both the start and end time of the subtitle together.
- Right-click options: Right-clicking on a subtitle line offers various options for splitting, merging, or deleting subtitle lines for better synchronization.
- Shortcut keys: Subtitle Edit offers shortcut keys for precise adjustments. You can explore these shortcuts in the program's Help menu.
3. Additional Tips:
- Utilize the waveform view: The waveform view provides a visual representation of the audio, helping you place subtitles more accurately.
- Explore the "Tools" menu: Subtitle Edit offers various tools for cleaning up subtitles, translating languages, and adjusting formats.
- Search for tutorials: There are many video tutorials available online [YouTube] that can provide a more visual demonstration of using Subtitle Edit.
By following these steps and exploring Subtitle Edit's features, you can effectively create and synchronize subtitles for your videos.