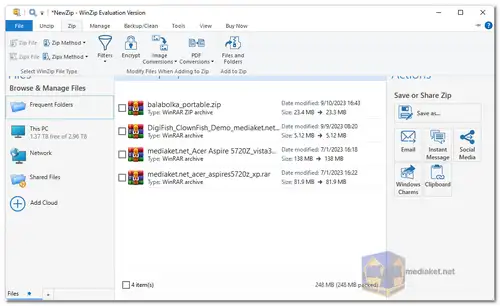WinZip is a popular file compression and archive utility software that has been in use for several decades. It is primarily used to compress files and folders, reducing their size to save disk space and make them easier to transfer over the internet. WinZip is a commercial file compression and archive utility. WinZip supports a wide range of archive formats, including ZIP, ZIPX, RAR, 7Z, and more. It is available for both Windows and macOS operating systems...
Here is its features:
File Compression: WinZip's primary function is to compress files and folders, reducing their size without loss of data quality. This makes it easier to store and transfer large files.
File Extraction: WinZip can also extract files and folders from compressed archives, allowing you to access the contents of compressed files easily.
Encryption: It provides encryption features to secure your compressed files with strong AES encryption, ensuring that only authorized users can access the contents.
File Backup: WinZip offers a file backup feature, allowing users to back up important files and folders to various storage locations, including cloud services like Dropbox, Google Drive, and OneDrive.
Integration: WinZip integrates seamlessly with Windows Explorer, making it easy to compress, extract, and manage files directly from the file explorer context menu.
File Preview: You can preview the contents of a compressed file without extracting it, which can save time and disk space.
Batch Compression: WinZip supports batch compression, allowing you to compress multiple files or folders at once, which is especially useful for archiving large sets of data.
Here are some pros of using Winzip:
Ease of Use: WinZip has a user-friendly interface that is easy to navigate, making it accessible to both beginners and advanced users.
Compatibility: It supports a wide range of archive formats, ensuring that you can work with compressed files from various sources.
File Security: The encryption feature enhances file security, making WinZip a suitable choice for protecting sensitive data.
File Management: WinZip offers robust file management capabilities, helping you organize and maintain your files and archives efficiently.
Cloud Integration: The ability to connect to cloud storage services for backups and file sharing is a significant advantage in the modern digital landscape.
Speed: WinZip is known for its speed and efficiency in compressing and extracting files, saving you time during file operations.
File Preview: The ability to preview files before extraction can help you ensure that you're accessing the right content.
In summary, WinZip is a versatile file compression and archive utility with a long history of providing users with efficient ways to manage and secure their files. Its ease of use, compatibility, security features, and cloud integration make it a popular choice for both personal and professional use.
For windows 64 bit:
Size: 78.41 MB - Download
For windows 32 bit (WinZip v27.0):
Size: 71.06 MB - Download
How to use WinZip:
WinZip allows you to compress files and folders for easier storage and transfer. Here's a step-by-step guide on how to use the basic functionalities of WinZip:
1. Compressing Files and Folders:
- Locate your files/folders: Open File Explorer and navigate to the location of the files or folders you want to compress.
- Select files/folders: Hold down the "Ctrl" key and click on each file/folder you want to compress, or click and drag to select multiple items.
- Right-click and choose WinZip: Right-click on your selection. In the context menu, hover over "WinZip" and choose the desired compression option. Here are some common options:
- Add to Zip: Creates a new archive with the selected files/folders.
- Add to [archive name].zip: Adds the selection to an existing archive (if the archive is open in WinZip).
2. Using the WinZip Interface (Optional):
- Open WinZip: You can also open WinZip directly from the Start Menu or by double-clicking the WinZip icon.
- Navigate to files: In the WinZip window, use the file explorer pane on the left to navigate to the location of your files.
- Drag and drop for compression: Select the files/folders you want to compress and drag them into the main WinZip window.
- Using the toolbar buttons: WinZip offers buttons for common actions like "Add," "Extract," and "Zip and Email."
3. Specifying Compression Options (Optional):
- Right-click and choose "Options": When adding files via the context menu, you can right-click and select "Options" before adding them to customize compression settings like archive format (ZIP, LZMA, etc.) and encryption.
4. Extracting Files from an Archive:
- Locate the archive: In File Explorer, navigate to the location of the compressed archive (ZIP file).
- Open with WinZip: Right-click on the archive and choose "Open with" -> "WinZip" (or double-click if WinZip is set as the default program).
- View archive contents: The archive contents will be displayed in the WinZip window.
- Extract files:
- Select files: Click on the files you want to extract within the archive window.
- Click "Extract" button: The "Extract" button is usually located on the toolbar or in the context menu when you right-click on selected files.
- Choose extraction location: A window will pop up asking where you want to extract the files. Choose the desired destination folder and click "Extract."
5. Additional Features (WinZip Pro only):
- WinZip Pro offers additional features like file encryption, file splitting, data backup, and integration with cloud storage services. Refer to the WinZip Pro documentation for detailed instructions on using these functionalities.
Tips:
- You can browse compressed archives without extracting them by opening them directly in WinZip.
- WinZip allows you to set a default compression format and encryption settings in its options menu.
- For more advanced features and functionalities, consult the WinZip user manual or online help resources.