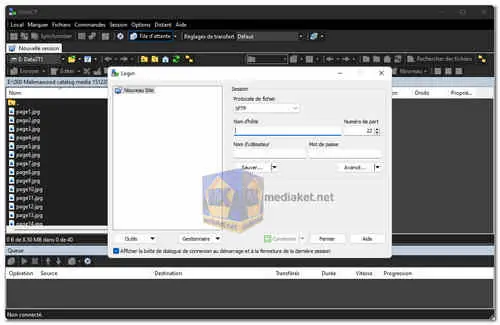WinSCP (Windows Secure Copy) est un client open-source populaire prenant en charge les protocoles SFTP (SSH File Transfer Protocol), FTP (File Transfer Protocol), WebDAV, Amazon S3 et SCP (Secure Copy Protocol) sur les systèmes d'exploitation Windows. Il offre une interface utilisateur graphique (GUI) conviviale pour la gestion de fichiers et les transferts sécurisés entre un ordinateur local et un ordinateur distant...
WinSCP propose une interface conviviale combinée à des fonctionnalités puissantes, en faisant un choix privilégié tant pour les utilisateurs novices qu'avancés.
Voici un détail approfondi de ses fonctionnalités :
Transferts Sécurisés:
WinSCP prend en charge les transferts de fichiers chiffrés via le protocole SSH (Secure Shell). Cela garantit l'intégrité et la confidentialité des données lors de leur transmission sur des réseaux non sécurisés.
Prise en Charge de Divers Protocoles:
SFTP: Transfert sécurisé de fichiers via SSH.
SCP: Copie sécurisée de fichiers entre ordinateurs.
FTP: Protocole FTP traditionnel pour les transferts de fichiers.
WebDAV: Édition collaborative et gestion de fichiers via HTTP.
Amazon S3: Accès et gestion des fichiers sur le stockage Amazon S3.
Interface Graphique:
L'interface graphique de WinSCP offre une manière intuitive de naviguer dans les systèmes de fichiers local et distant, avec des fonctionnalités de glisser-déposer pour des transferts faciles.
Intégration avec PuTTY:
WinSCP peut s'intégrer à PuTTY, un client SSH populaire pour Windows, permettant une connexion sans heurts aux serveurs SSH.
Synchronisation de Fichiers:
WinSCP facilite la synchronisation des répertoires locaux et distants, assurant que les deux emplacements ont le même ensemble de fichiers.
Scripting et Automatisation:
Il prend en charge l'automatisation des transferts de fichiers et des tâches de synchronisation grâce à des scripts. Les utilisateurs peuvent écrire des scripts en utilisant le langage de script de WinSCP ou utiliser son assemblage .NET pour l'automatisation dans PowerShell ou des applications .NET.
Comparaison de Répertoires et Signets:
WinSCP permet aux utilisateurs de comparer des répertoires, mettant en évidence les différences entre les fichiers locaux et distants. Il permet également aux utilisateurs de créer des signets pour des emplacements fréquemment utilisés pour un accès rapide.
Édition de Fichiers:
Les utilisateurs peuvent éditer des fichiers distants directement en utilisant leur éditeur de texte préféré, s'intégrant facilement avec des éditeurs externes comme Notepad++ ou Sublime Text.
Options Avancées:
WinSCP propose une large gamme d'options avancées pour personnaliser les paramètres de transfert, les algorithmes de chiffrement, les configurations de proxy, et plus encore.
Journalisation et Rapports:
WinSCP enregistre toutes les activités de transfert de fichiers, fournissant des informations détaillées sur l'état du transfert, les erreurs et les avertissements. Les utilisateurs peuvent générer des rapports basés sur ces journaux à des fins d'audit.
Version Portable:
Il propose une version portable qui peut être exécutée directement depuis une clé USB sans installation, ce qui est pratique pour les utilisateurs qui doivent accéder à leurs fichiers depuis différents ordinateurs.
Support Multilingue:
WinSCP est disponible en plusieurs langues, répondant à une base d'utilisateurs diversifiée.
WinSCP est un client de transfert de fichiers polyvalent et riche en fonctionnalités pour Windows, offrant des capacités de gestion de fichiers sécurisées et efficaces. Que vous ayez besoin de transférer des fichiers en toute sécurité via SSH ou de gérer des fichiers sur des serveurs distants, WinSCP offre une solution complète avec son interface conviviale et ses fonctionnalités avancées. Son support de divers protocoles, ses capacités de scripting et son intégration avec des outils externes en font un outil précieux tant pour les utilisateurs occasionnels que pour les professionnels de l'informatique.
WinSCP - Journal des modifications:
Outils de base SSH et de clé privée SSH (PuTTYgen et Pageant) mis à niveau vers PuTTY 0.81.
Cela apporte le changement suivant :
Correctif de sécurité pour CVE-2024-31497 : les signatures NIST P521/ecdsa-sha2-nistp521 ne sont plus générées avec des valeurs biaisées de k. Le biais précédent compromet les clés privées.
Mise à jour de la traduction : biélorusse.
Analyseur XML mis à niveau vers Expat 2.6.2.
Prise en charge de TortoiseMerge dans l'extension Compare Files.
Correction de bug : le panneau Fichier n'a pas le focus après la connexion dans l'interface de l'Explorateur.
Correction de bug : échec lors de la fermeture du dernier onglet distant.
Correction de bug : le copier-coller vers une autre application dans l'installation du Store, parfois ne fonctionne pas.
Version installable:
Taille: 11,05 Mo - Télécharger
Version portable:
Taille: 8,08 Mo - Télécharger
Voici un guide de base sur l'utilisation de WinSCP :
1. Téléchargement et Installation de WinSCP:
- Téléchargez et installez WinSCP : récupérez la dernière version. Choisissez entre le programme d'installation standard ou la version portable, en fonction de vos besoins.
- Exécutez le programme d'installation et suivez les instructions à l'écran pour installer WinSCP.
- Rassemblez les détails de votre connexion : vous aurez besoin du "nom/adresse d'hôte", du "protocole" (FTP, SFTP, etc.), du "nom d'utilisateur" et du "mot de passe" du serveur distant. Ces informations sont généralement fournies par votre fournisseur d'hébergement Web ou votre administrateur de serveur.
2. Lancer WinSCP:
- Après l'installation, lancez WinSCP.
3. Connexion à un Serveur distant:
- Dans la fenêtre de connexion de WinSCP :
- Entrez le nom d'hôte (ou l'adresse IP) du serveur distant dans le champ "Nom d'hôte".
- Entrez votre nom d'utilisateur et votre mot de passe dans les champs respectifs.
- Sélectionnez le protocole (par exemple, SFTP, SCP, FTP).
- Cliquez sur "Connexion" pour établir la connexion.
4. Naviguer à travers les Répertoires:
- Une fois connecté, vous verrez les fichiers locaux à gauche et les fichiers distants à droite.
- Utilisez les panneaux pour naviguer à travers les répertoires sur les machines locale et distante.
5. Transférer des Fichiers:
- Pour télécharger des fichiers de votre machine locale vers le serveur distant, sélectionnez les fichiers à gauche et faites-les glisser vers la droite.
- Pour télécharger des fichiers du serveur distant vers votre machine locale, sélectionnez les fichiers à droite et faites-les glisser vers la gauche.
6. Gérer les Fichiers:
- Cliquez avec le bouton droit sur les fichiers ou répertoires pour accéder à des options supplémentaires telles que copier, supprimer, renommer, etc.
7. Personnaliser les Préférences:
- WinSCP dispose de divers paramètres et préférences que vous pouvez personnaliser. Explorez le menu des préférences pour adapter l'application à vos besoins.
8. Sessions en Favoris:
- Pour sauvegarder les détails de connexion pour une utilisation future, vous pouvez créer des favoris. Cliquez sur le menu "Session" et sélectionnez "Enregistrer la session" pour sauvegarder les paramètres de connexion actuels.
9. Scripts et Automatisation:
- WinSCP prend en charge les scripts pour automatiser les transferts de fichiers. Vous pouvez créer des scripts en utilisant le langage de script WinSCP ou utiliser l'assembly .NET si vous êtes familier avec la programmation.
10. Déconnexion et Fermeture:
- Lorsque vous avez terminé le transfert de fichiers, cliquez sur "Session" et choisissez "Déconnexion" pour fermer la connexion. Vous pouvez ensuite quitter WinSCP.
Ceci est un aperçu de base, et il existe de nombreuses fonctionnalités avancées dans WinSCP. Vous pouvez vous référer à la documentation officielle pour plus de détails.