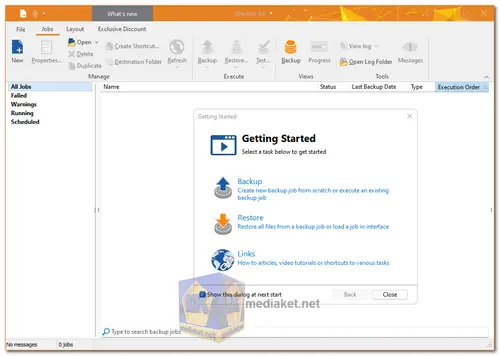FBackup Free offers users a simple and straightforward solution for backing up their important files and data. It can be used to backup files to a variety of destinations, including local drives, network drives, external drives, and cloud storage services. It also supports encryption, compression, and scheduling...
FBackup does file backups. For Free! It's free for personal and commercial use and it doesn't have any 3rd party programs bundled with it or other annoyances. It does not require any additional downloads to work. FBackup is compatible with the following operating systems: Windows 10, 8, 7, Vista, XP SP3, Server 2019/2016/2012/2008/2003 (32/64-bits).
Here are some key features typically found in FBackup Free:
User-Friendly Interface:
FBackup Free is designed to be user-friendly, making it easy for both beginners and experienced users to navigate and set up their backup tasks.
Backup Types:
The software supports different backup types, including full backups and mirror backups. A full backup includes all selected files and folders, while a mirror backup reflects the exact copy of the source files.
Automated Backups:
Users can schedule automated backups at specified intervals (daily, weekly, or monthly) or upon specific events.
Backup Destinations:
FBackup Free allows users to save their backups to various destinations, such as external hard drives, USB flash drives, network locations, or cloud storage services, if available.
Compression and Encryption:
The software typically offers options for compressing the backup files to save disk space and for encrypting the data for added security.
File Filters:
Users can specify file filters to include or exclude certain file types or directories from the backup.
Email Notifications:
FBackup Free may have the capability to send email notifications upon the completion of backup tasks or in case of errors.
Versioning and Restoration:
Some versions of FBackup Free offer versioning capabilities, allowing users to keep multiple versions of their files and restore specific versions when needed.
Backup Plugins:
The software may support additional backup plugins to extend its functionality for specific applications or data types.
Overall, FBackup Free is a great option for users who are looking for a free and easy-to-use backup software. It is a reliable and secure way to protect your important data.
Here are some of the key pros of FBackup Free:
Free for both personal and commercial use.
Easy-to-use interface.
Supports both full and partial backups.
Can backup to a variety of destinations.
Supports encryption, compression, and scheduling.
Lightweight program that does not slow down your computer.
Clean and simple user interface.
Provides a variety of backup options.
Supports encryption and compression to help you save space on your backup drives.
Allows you to schedule backups to run automatically at specific times.
Includes a restore wizard that makes it easy to recover your data if something goes wrong.
If you are looking for a free and easy-to-use backup software, we would recommend giving FBackup Free a try. It is a reliable and secure way to protect your important data.
FBackup - Changelog:
Added: New backup plugin for Greenshot.
Updated: Multiple language revisions.
Here's how to use FBackup:
1. Open FBackup: Launch the FBackup application on your Windows computer.
2. Create a New Backup Job: To create a new backup job, click on the "File" menu and select "New" or click the "New" button on the toolbar.
3. Set the Destination:
- In the "New Backup Wizard" window, you will be prompted to set the destination for your backup job. You'll typically see an option that says "Where do you want to save the backup?".
- Click on this option to choose where you want to store your backups. You can select from various options like a local folder, an external hard drive, a network location, or a cloud storage service if you've configured one.
4. Select Files and Folders: After setting the destination, you can proceed to select the files and folders you want to back up. You'll usually find an option like "What do you want to backup?" in the wizard. Click on it and select the files and folders you wish to include in the backup.
5. Continue Configuration: Once you've set the destination and selected your files and folders, you can continue configuring your backup job by setting options such as filters, compression, encryption, scheduling, and other advanced settings.
6. Name and Save the Backup Job: Give your backup job a name and proceed with the setup.
7. Run Backup: After configuring all the settings, click "Save and Run" to initiate the backup process.
By setting the destination first, you ensure that your backup is stored in the location of your choice, making it easier to organize and manage your backups.
Download FBackup:
Size: 95.10 MB